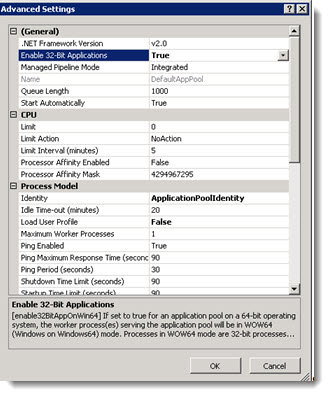
GainSeeker Mobile Web Service provides an internet or intranet portal to your GainSeeker system for the GS Collect Mobile App. This allows your iPad and iPad Mini users to enter data into GainSeeker.
Install GainSeeker Mobile Web Service on your web server or intranet server, using the following instructions. Details are provided for Windows Server 2003 Standard Edition and Windows Server 2008 R2 Standard. If your web server or intranet server uses a different Windows version, a few instructions or file locations may be different.
Before you set up your web server or intranet server, you should first install GainSeeker version 9.0 or later on one or more computers on your network. For instructions, see Installing or Upgrading GainSeeker.
If Windows needs to perform a Change (repair) for GainSeeker Mobile Web Service, it may need to access the GainSeeker Mobile Web Service installation CD to complete the repair. It will try to access the CD in the same location that was used to install GainSeeker Mobile Web Service on this computer.
To avoid the need to insert your GainSeeker Mobile Web Service installation CD in the CD-ROM drive each time a Change (repair) is needed on this server, Hertzler Systems recommends the following strategy:
Copy the GainSeeker Mobile Web Service installation to a folder on the local drive - either the entire CD or only the .\disk1 folder (and subfolders).
Use this local copy of the CD when installing GainSeeker Mobile Web Service on this server.
On your web server or intranet server, make any changes necessary to meet the Workstation Requirements and Web Server Requirements for installing GainSeeker.
Install GainSeeker on your web server or intranet server. The instructions for installing GainSeeker on your web server or intranet server are the same as for installing on any other GainSeeker workstation on your network, except that when installing from a copy of the CD you should use the CD copied to the local drive instead of the CD copied to the network drive.
To ensure that GainSeeker was installed successfully on the web server or intranet server, launch one of the GainSeeker modules and log in. Then close the GainSeeker module.
Microsoft Internet Information Systems (IIS) version 5.0 or later must be installed on your web server or intranet server.
The minimum Windows components needed to run GainSeeker Mobile Web Service are:
Application Server
\ASP.NET
\Enable network COM+ access
\Internet Information Services (IIS)
\Common Files
\Internet Information Services Manager
\World Wide Web Service
\World Wide Web Service
On Windows Server 2003, Windows components can be added from Control Panel in Add or Remove Programs.
The Web Server (IIS) role must be installed with the following role services:
Web Server
\Common HTTP Features
\Static Content
\Default Document
\Directory Browsing
\HTTP Errors
\Application Development
\ASP.NET
\.NET Extensibility
\ISAPI Extensions
\ISAPI Filters
\Health and Diagnostics
\HTTP Logging
\Request Monitor
\Security
\Request Filtering
other authentication options as used by your existing web or intranet server (such as Windows Authentication for an intranet server)
\Performance
\Static Content Compression
\Management Tools
\IIS Management Console
On Windows Server 2008, roles and role services can be added from Server Manager.
A firewall exception for TCP Port 80 must be enabled so that other computers can access GainSeeker Mobile Web Service.
On Windows Server 2003 using Windows Firewall, this exception can be created from Control Panel in Windows Firewall on the Exceptions tab.
If Windows Server 2008 is installed with all of the default options and is using Windows Firewall, this firewall exception will be automatically enabled.
Refer to the Microsoft webpage support.microsoft.com/en-us/kb/329290 for information about encrypting credentials and session state connection strings.
On 32-bit systems, use Windows Start > Run to run <local drive letter>:\Windows\Microsoft.NET\Framework\v4.0.xxxxx\aspnet_regiis with the -i parameter.
On 64-bit systems, use Windows Start > Run to run <local drive letter>:\Windows\Microsoft.NET\Framework64\v4.0.xxxxx\aspnet_regiis with the -i parameter.
Note: You may need to perform this step using Administrator privileges.
Run the IIS manager from the Administrative tools.
In the navigation tree on the left, click on the Application Pools branch.
For each Application Pool listed, edit the Advanced Settings and set Enable 32-Bit Applications to True.
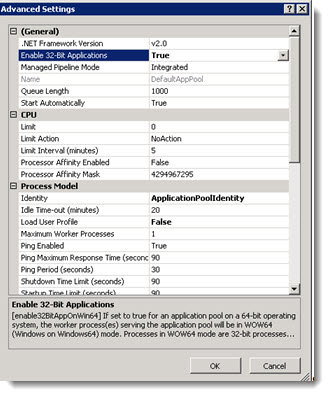
To begin the installation, insert the GainSeeker Mobile Web Service CD in your CD-ROM drive.
The CD-ROM menu opens automatically and allows you to install GainSeeker Mobile Web Service on your system. If this is not the case, browse to your CD-ROM drive and run the SETUP program.
GainSeeker Mobile Web Service is designed to access your GainSeeker data even when no domain users are logged on to the web server or intranet server.
Because drive letters are only mapped when a domain user is logged on to the server, it is important to set up GainSeeker Mobile Web Service with file paths that do not contain drive letters so that it can access GainSeeker files on your network even when no domain users are logged on to the web server or intranet server.
Use Windows to search for all instances of the file named Cms.ini on this computer, and in each file change the config_path= setting to use a UNC path instead of a drive letter path.
After making this change, verify that GainSeeker still runs correctly by launching a GainSeeker module and logging in. Then close the GainSeeker module.
Use Windows to search for all instances of the file named Redirect.hsi on this computer, and in each file change the redirect= setting to use a UNC path instead of a drive letter path.
After making this change, verify that GainSeeker still runs correctly by launching a GainSeeker module and logging in. Then close the GainSeeker module.
Log in to the Administration module and change all file paths for all configurations to use UNC paths or relative paths (e.g., .\foldername\ ) instead of fixed drive letter paths.
Log in to the Administration module and identify the User (and password) that you will use to test your access to log in to GainSeeker Mobile Web Service.
You can either choose an existing user or create a new user.
You will probably want to create or choose a user that is assigned to a Role with access to a module such as GainSeeker Charts.
Create a new domain user (or choose an existing domain user) that GainSeeker Mobile Web Service and Windows Internet Information Services (IIS) can use to access GainSeeker data on the network.
You must configure this domain user with:
a password that does not expire
the same access as your other GainSeeker users to the folder referenced by the config_path= setting (above) and its subfolders
the same access as your other GainSeeker users to the GainSeeker database
After you have configured this domain user with the necessary access to the config_path= folder and the GainSeeker database, the remaining steps will configure Windows Internet Information Services (IIS) and GainSeeker Mobile Web Service to use this domain user when accessing GainSeeker data.
Add the domain user to the "Power Users" group on the web server or intranet server.
If an "IIS_IUSRS" group exists on the web server or intranet server, add the designated network login to that group too. This group typically exists on Windows Vista, Windows 7, and Windows Server 2008.
Use the following steps to grant full rights to the domain user in the <local drive letter>:\inetpub\wwwroot\GSWebService\ folder:
Right-click the <local drive letter>:\inetpub\wwwroot\GSWebService\ folder.
On the right-click menu, click Sharing and Security.
Click the Security tab.
Click Add and find the domain user.
Select the Full Control checkbox, and then click OK.
Right-click the <local drive letter>:\inetpub\wwwroot\GSWebService\ folder.
On the right-click menu, point to Share with and then click Specific people.
Click Add and find the domain user.
Click in the Permission Level column and then click Read/Write.
Click Share and then click Done.
Now log in to the web server or intranet server as the domain user. This will set up necessary folders, registry settings, and other necessary items for this user.
To verify that GainSeeker runs correctly under this domain user: launch the GainSeeker Charts module, log in, and then close the module.
If the web server or intranet server is running a 32-bit operating system, use the following instructions to grant permissions to four COM objects:
Use Windows Start > Run to run DCOMCNFG .
Double-click Component Services, Computers, and My Computer, and DCOM Config.
Right-click VBINI.IniFuncs and then click Properties.
Click the Security tab.
In the Launch and Activation Permissions area, click Customize and then click Edit.
Click Add and find the domain user.
Select the check boxes for Local Launch and Local Activation.
For information about encrypting credentials and session state connection strings, refer to the Microsoft webpage support.microsoft.com/en-us/kb/329290
Use the following instructions to configure GainSeeker Mobile Web Service to use the domain user when accessing GainSeeker data:
Use Windows NotePad to open the file <local drive letter>:\inetpub\wwwroot\GSWebService\web.config .
In this file, find the following line:
<identity impersonate="true" userName="(domain\user)" password="(password)"/>
Replace (domain\user) with the domain and user.
Replace (password) with the password for the domain user.
Before you try to run GainSeeker Mobile Web Service at another computer, you should first test it at the IIS server.
To do this, launch a web browser and go to http://localhost/GSWebService/MobileDashboard.asmx
This should take you to the MobileDashboard page for GainSeeker Mobile Web Service.
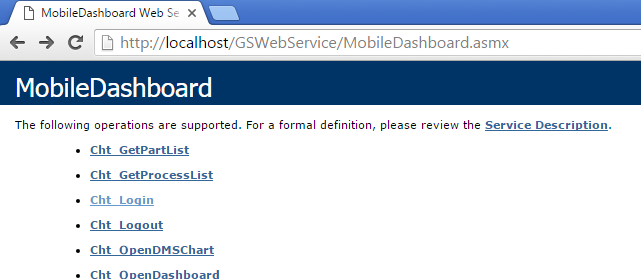
On an iPad or iPad Mini:
Use the App Store to download and install the free GS Collect app.
Launch the GS Collect app and touch the Settings button.
In the Address of Web Service box, enter the address of your IIS server. Then touch the Done icon.
For an intranet server, enter http://<server_name>/GSWebService/MobileDashboard.asmx .
For a web server, enter http://<URL>/GSWebService/MobileDashboard.asmx .
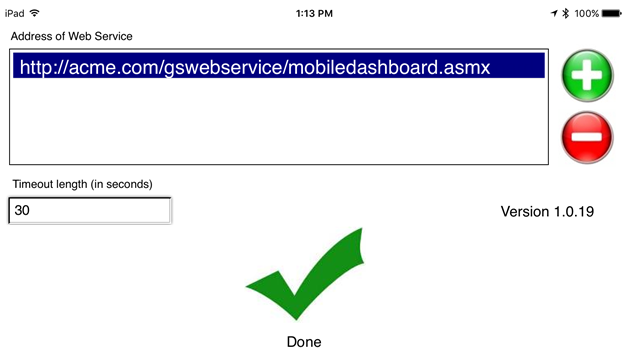
At the GS Collect login page, enter the GainSeeker user name and password that you identified above in step H. Then touch the Login icon.
If you are able to successfully log in to GS Collect, then you should use this address to set up other iPads and iPad Minis for GS Collect. You also need to provide GS Collect users with GainSeeker user names and passwords to log in.
Depending on the operating system, .NET framework version, and whether the Web Server is 32- or 64-bit, some of these troubleshooting ideas have been needed to get the system to run properly.
If your system looks different from this, you can search the internet for specific instructions for your version of IIS. This may be the problem if you can log in with GS Collect but get an error when submitting data. These steps
basically put the following line in the GSWebService web.config
file: |
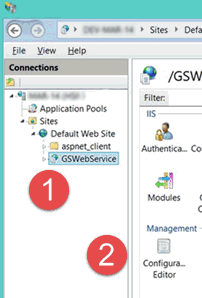
In the Windows Control Panel,
start the Administrative Tools
and then launch the Internet Information
Services (IIS) Manager.
In the Connections area, select
your_server
\ Sites \ Default
Web Site \ GSWebService  .
.
In the GSWebService Home
area, double-click the Configuration
Editor icon  .
.
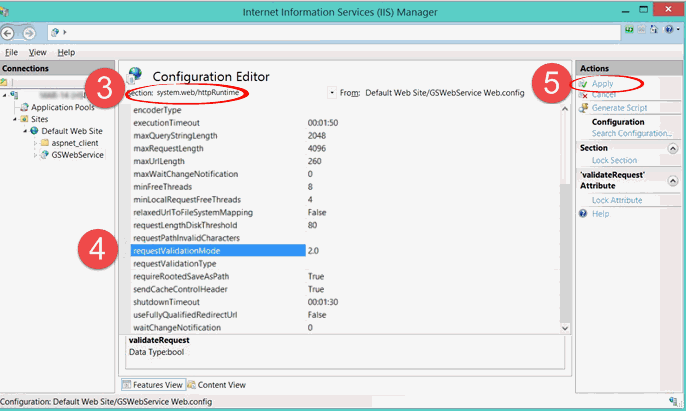
Click the Section list
 and choose sytem.web/httpRuntime.
and choose sytem.web/httpRuntime.
In the requestValidationMode
property  , enter 2.0 (as shown) and
then press ENTER.
, enter 2.0 (as shown) and
then press ENTER.
In the Actions area,
click Apply  .
.
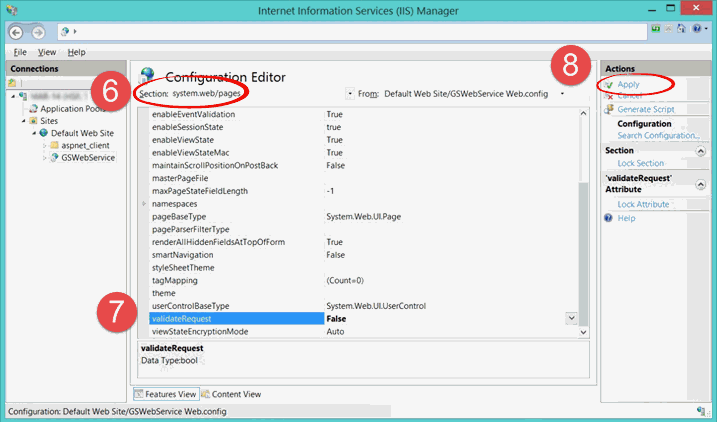
Click the Section list
 and choose sytem.web/pages.
and choose sytem.web/pages.
In the validateRequest
property  , select False (as shown)
and then press ENTER.
, select False (as shown)
and then press ENTER.
In the Actions area,
click Apply  .
.
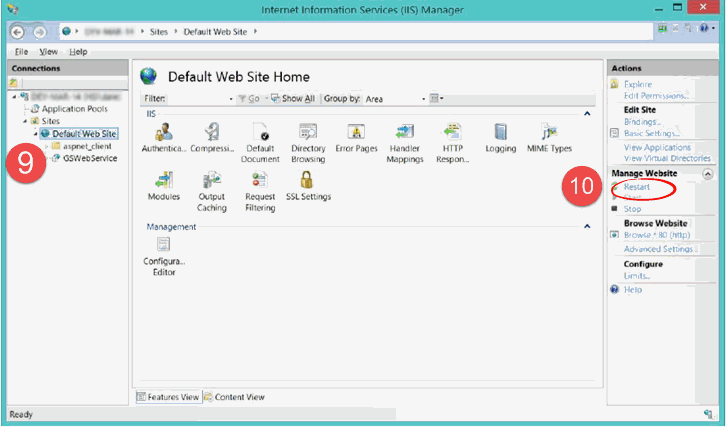
In the Connections area,
select your_server
\ Sites \ Default
Web Site  .
.
In the Manage Website
area, click Restart  .
.
In the Connections area, click Application Pools. Then change the Classic .Net AppPool and DefaultAppPool to .Net version 4.0.
In the Connections area, click your server name.
In the server_name Home area, double-click the ISAPI and CGI Restrictions icon.
In the ISAPI and CGI Restrictions area, double-click both ASP.NET v4.0x versions and select the "Allow extension path to execute." checkbox.