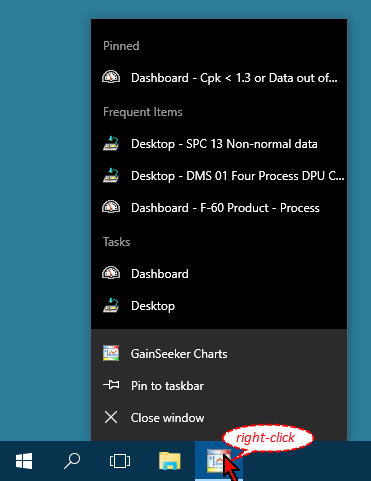
Windows 10 taskbar
You can use the Windows Jump List to quickly open recently-used Desktops, Dashboards, and Dynamic Reports. You can also pin these items to the Jump List for future access.
Jump Lists are available in Windows 10, Windows 8, Windows 7, and Windows Vista. They are not available in Windows XP.
|
Contents [Hide] |
Use one of these methods to put the necessary GainSeeker module – either GainSeeker Charts (for dashboards and desktops) or Dynamic Reports (for dynamic reports) – on the taskbar:
Launch the GainSeeker module and log in. The module will appear on the taskbar until you exit the module.
Pin the GainSeeker module to the taskbar so that it is always displayed on the taskbar:
On the Windows Start menu, navigate to the program folder for GainSeeker V8.
Right-click the GainSeeker module in question and choose More > Pin to Taskbar (Windows 10) or simply Pin to Taskbar (Windows 8, Windows 7 and Windows Vista).
On the taskbar, right-click the GainSeeker module to display a list of recently-used and pinned items.
|
|
|
Windows 10 taskbar |
Open the desired item:
To open a dashboard, desktop, or dynamic report, click the name of the item in the Pinned list or the Frequent Items list.
To open the list of dashboards or desktops (in the GainSeeker Charts module), click an item in the Tasks area.
If prompted, enter your GainSeeker login password:
If you pinned the GainSeeker module to the taskbar but are not currently logged in to that module, you may be prompted to enter your password.
If you are currently logged into the module, you will not be prompted to enter your password.
Use one of these methods to find the necessary GainSeeker module – either GainSeeker Charts (for dashboards and desktops) or Dynamic Reports (for dynamic reports) – on the Windows Start menu:
Click the Windows Start button, click All Apps (Windows 10) or All Programs (Windows 7 and Windows Vista), and then click the GainSeeker V8 folder to view the GainSeeker module.
|
|
|
Start menu, All Apps, GainSeeker V8 folder |
If you frequently launch the GainSeeker module from the Windows Start menu, Windows may automatically add the GainSeeker module to its list of frequently-used programs. Click the Windows Start button to view these frequently-used programs (directly above the Start button).
|
|
|
Frequently-used programs in Windows 10 |
You can pin the GainSeeker module to the Start menu so that it is always displayed on the Start menu. From the GainSeeker V8 folder on the Start menu, or from the list of frequently-used programs on the Start menu, right-click the GainSeeker module and then choose Pin to Start (Windows 10) or Pin to Start Menu (Windows 7 and Windows Vista).
In Windows 10, this adds a tile to the right-hand side of the Start menu. In Windows 8, this adds a tile to the Windows Start screen.
In Windows 7 and Windows Vista, this adds a shortcut above the list of frequently-used programs on the Start menu.
|
|
|
Pinning to Start menu in Windows 10 |
Use any of these methods to display a list of recently-used and pinned items:
In any of the three locations listed above, you can right-click the GainSeeker module.
If the GainSeeker module is displayed in the list of frequently-used programs on the Start menu, you can click the ![]() icon.
icon.
In Windows 7 and Windows Vista: if the GainSeeker module is pinned to the Start menu, you can click the ![]() icon.
icon.
|
|
|
Jump list on the Windows 10 Start menu |
Open the desired item:
To open a dashboard, desktop, or dynamic report, click the name of the item in the Pinned list or the Frequent Items list.
To open the list of dashboards or desktops (in the GainSeeker Charts module), click an item in the Tasks area.
If prompted, enter your GainSeeker login password. This may happen if you are not currently logged in to the GainSeeker module.
The Frequent Items list will automatically display the last several dashboards and desktops – or dynamic reports – you have opened. This means that items you have just opened may replace items you have not opened recently.
To remove an item from this list, right-click the item and choose Remove from this list.
You can pin an item so that it displayed permanently on the jump list: either hover over the item and then click the Pin to this list icon  , or right-click the item and then choose Pin to this list.
, or right-click the item and then choose Pin to this list.
To remove an item from the Pinned list, you can either hover over the item and then click the Unpin from this list icon  or right-click the item and then choose Unpin from this list.
or right-click the item and then choose Unpin from this list.