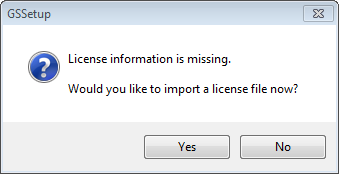
You may be issued a new License file for GainSeeker when you do any of the following:
install GainSeeker (demo version or full license)
change the expiration date of a demo version
upgrade GainSeeker from a demo version to the full version
purchase additional licenses for your GainSeeker deployment
purchase Server Edition
change your GainSeeker Serial Number
The License file is typically named GS_Suite.lic.
Save the License file to any location that GainSeeker can access, such as your Windows Desktop.
If this is the first time you are installing GainSeeker on your network, the installer will prompt you to import the License file.
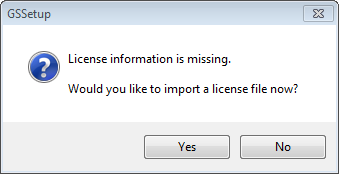
Click Yes, then navigate to the license file that was provided to you. (If you do not have a license file, you will be prompted again to import it when you try to run a GainSeeker module such as LaunchPad or System Administration.)
After the license file is imported, GainSeeker will display the details of your license and serial number:
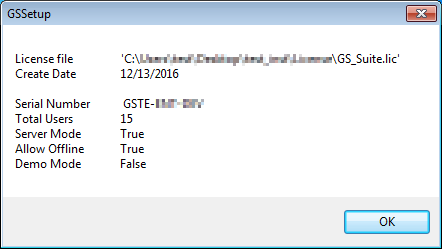
Perform these steps on a workstation where GainSeeker 8.7 or later is already installed:
Use the Windows Start
menu to run the  LaunchPad module and log in
to GainSeeker.
LaunchPad module and log in
to GainSeeker.
 If
you can't run or log in to LaunchPad, please skip to step
C below.
If
you can't run or log in to LaunchPad, please skip to step
C below.
On the LaunchPad, click the  System
Administration button. You may be prompted to enter another
password.
System
Administration button. You may be prompted to enter another
password.
 If
you can't run or log in to System Administration, please skip to step C below.
If
you can't run or log in to System Administration, please skip to step C below.
In System Administration, click the Help
menu, and then click Import License.
Browse to select the License file that was provided to you and then
click Open.
If you selected a License file that is older than the current GainSeeker license (already imported into GainSeeker), you will be prompted to enter the password of the day before continuing. You must contact Hertzler Systems Technical Support (574-533-0571 ext 2, or support@hertzler.com) for this information. This prevents you from accidentally importing a previous version of the License file.
GainSeeker will display a comparison of the current GainSeeker
license (already imported into GainSeeker) and the new License file
that you have selected:
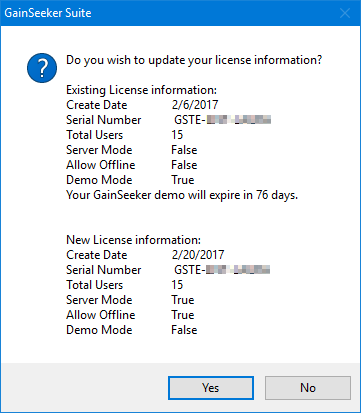
To import the New License, click Yes.
GainSeeker will display confirmation that the new License has
been imported:
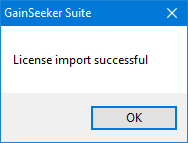
 You
should only use these steps if you could not use System Administration
to import the License file (step B
above). They must be performed on a workstation where GainSeeker 8.7 or
later is already installed:
You
should only use these steps if you could not use System Administration
to import the License file (step B
above). They must be performed on a workstation where GainSeeker 8.7 or
later is already installed:
In Windows File Explorer, browse to the GainSeeker application files - typically installed to a folder such as C:\Program Files(x86)\Hertzler Systems\GainSeeker - and run GSSETUP.EXE .
In GSSetup, click Import License.
Browse to select the License file that was provided to you and then
click Open.
If you selected a License file that is older than the current GainSeeker license (already imported into GainSeeker), you will be prompted to enter the password of the day before continuing. You must contact Hertzler Systems Technical Support (574-533-0571 ext 2, or support@hertzler.com) for this information. This prevents you from accidentally importing a previous version of the License file.
GainSeeker will display a comparison of the current GainSeeker
license (already imported into GainSeeker) and the new License file
that you have selected:
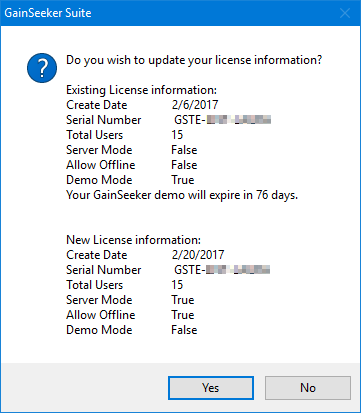
To import the New License, click Yes.
GainSeeker will display confirmation that the new License has
been imported:
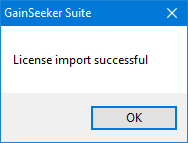
Information about the License file currently imported into GainSeeker - including the workstation where it was imported and the date when it was imported - can be viewed from any GainSeeker module by clicking the Help menu and then choosing About.