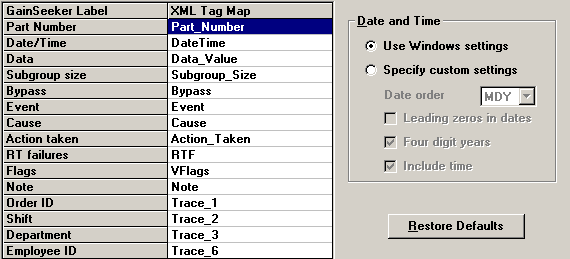
If you selected the *.XML file type on Step 1 of the Import Export Manager, the Step 2 of the Import Export Manager allows you to specify the format of your export file.
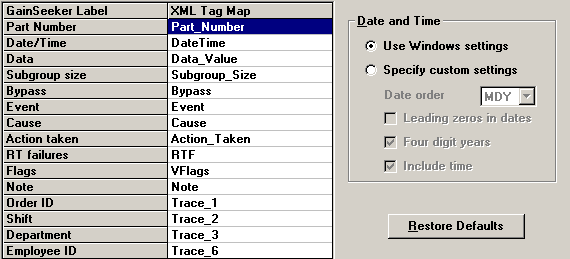
By default, GainSeeker will export all the fields from the data record, as well as the related note, to the .XML file.
To avoid exporting any of these fields, right-click on the field and then click Clear.
To restore the default XML tag for a field that you have cleared, right-click on the field and then click Restore Default.
GainSeeker lists default labels for the XML tags that will be mapped to individual data fields.
To change the name of any XML tag – for example, to match field names in another application – right-click on the field and then click Rename. Then type the XML tag you want to use for this field.
For speed reasons it is recommended to not rename the Part Number and Date/time tags.
To restore the default XML tag for a field that you have renamed, right-click on the field and then click Restore Default.
Setting the date/time format
To use the date/time format defaults from Microsoft Windows on your workstation, click Use Windows settings.
Otherwise, to customize the way that the date/time stamps are exported, click Specify custom settings and configure the following options:
Use the Date order list to choose the order of month (M), day (D), and year (Y) for the exported data.
To ensure that every date/time stamp has the same number of characters, select the Leading zeros in dates check box.
To turn off leading zeros, clear the Leading zeros in dates check box.
For example, the date of September 1, 2005, displayed in Month/Day/Year format would be shown as:
09/01/2005 with leading zeros
9/1/2005 without leading zeros
To export the years with four digits (e.g., 9/1/2005), select the Four digit years check box.
To export the years with two digits (e.g., 9/1/05), clear the Four digit years check box.
To include the time stamp with the date stamp, select the Include time check box.
To export only the date portion of the date/time stamp, clear the Include time check box.
Restoring default settings
If you have made many changes on this screen and want to start over with the default settings, click Restore Defaults. This will completely undo all changes you have made on this step of the Export Wizard.