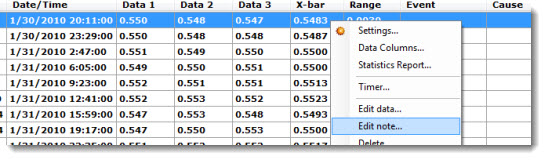
Change the note, corrective action information, anchor point designation, and the bypass setting for a subgroup on an SPC Control Chart or a Data Table.
You can also create a clickable hyperlink to a web address or to a file. Depending on how your GainSeeker program is configured, you may need certain access rights to change these records.
Right-click a record (row) that you want to change. The right-click menu displays. Click Edit note... .
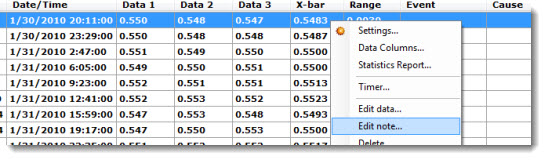
-or-
Click a record (row) you want to edit. Then, click Options on the GainSeeker Charts window menu bar. Click Edit note... on the list that displays.
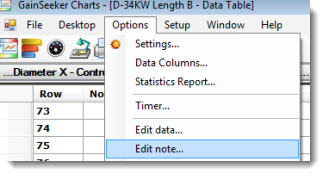
The Edit Data dialog opens with the Note and Corrective Action tab displayed.
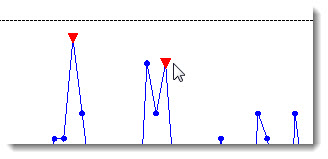
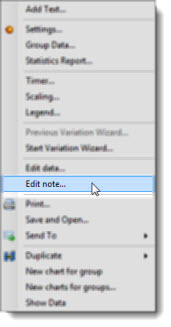
The Edit Data dialog opens with the Note and Corrective Action tab displayed.
Click the arrow bar to display the options for each item that you want to change (Event, Cause, Action taken, Bypass in this example). Click an item in the list to select it. You can also select the checkbox preceding Anchor point to mark this record.
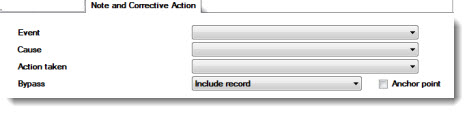
You can write a short description about what caused a defect or about the corrective action that was taken. Depending on how your GainSeeker program is configured, you may need certain access rights to edit or delete saved notes.
If the Note field on the Note and Corrective Action tab is divided into an upper (shaded) and lower box similar to the following example, you are limited to adding new notes to this record (without rights to change or delete saved notes).
(For related information, see Editing the Data and Traceability information)
To add a Note:
Enter text in the bottom Note box. The text will display in the upper box after your changes are saved on the Edit Data dialog, as in this example:
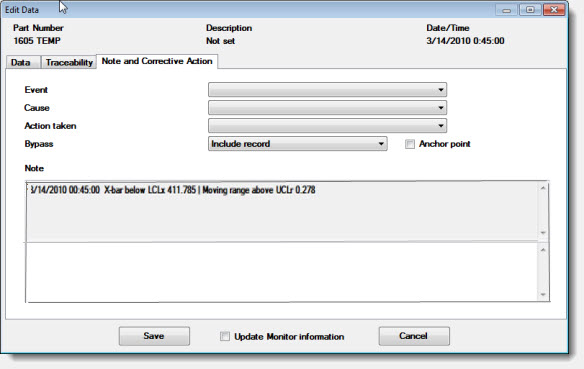
If the Note field on the tab has a single text box similar to the following example, you can add, change, and delete notes for this record. To do this, enter or delete text within the box as needed.
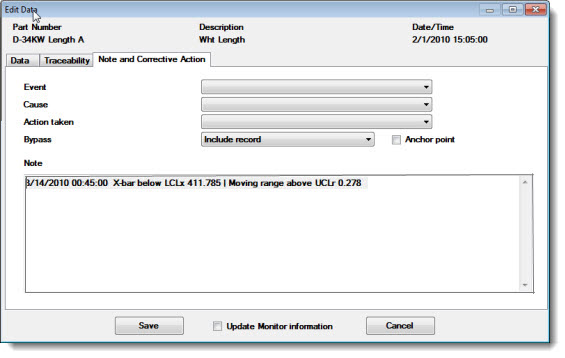
To create a clickable hyperlink to a web address or a file:
After you save changes on the Edit Data dialog, the link to that file or web address and a thumbnail images of all linked items are displayed on a new Note Links tab. Anyone who edits or views the note can double-click on a thumbnail image and go to that file or address.
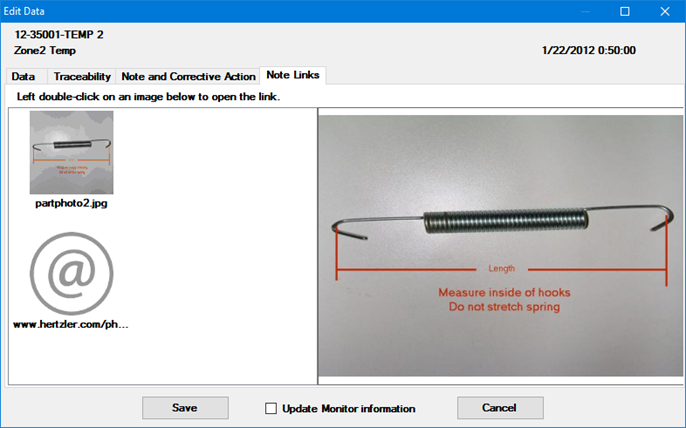
Both keywords (http: and file:) work the same way, although it is typical to use http: when linking to a web address, and file: when linking to a file on your network.
The first space or end-of-line character that is found after the http: or file: keyword is considered to be the end of the address .
If there is a space in the address (for example, in the name of a file or folder), put quotation marks around the address .
Do not put a space between http: and the address, or between file: and the address.
Valid links can be formatted like the examples in the following table:
|
Typical: |
This also works: |
|
http://www.google.com |
file://www.google.com |
|
http:www.google.com |
file:www.google.com |
|
http:https://mail.google.com |
file:https://mail.google.com |
|
file:F:\Quality\pix\dhc41223.jpg |
http:F:\Quality\pix\dhc41223.jpg |
|
file:"L:\QA pix\sample 3102.gif" |
http:"L:\QA pix\sample 3102.gif" |
|
file:\\servermfg03\controlplans\414403.doc |
http:\\servermfg03\controlplans\414403.doc |
You can include both http: references and file: references in the same note.
If more than one of these references is found in a note, the note will display a single hyperlink that will open all of the referenced items when clicked.
When you reference a file or web address, GainSeeker uses the program that Windows associates with that file type to determine which program to use when opening the file.
If this data record has already been modified, an Audit Trail tab will also be displayed. It is formatted like the full Audit Trail utility and displays the old and new value for each change.
This tab will not be displayed to users without rights to "View Audit Trail Tab - Data".
To update the corresponding record in the legacy SPC Database Monitor module, select the Update Monitor information checkbox. See Write to monitor files for information on configuring a standard to write to the Monitor.