 The right-click menu in design/edit mode applies to the whole dashboard window and all of its controls.
The right-click menu in design/edit mode applies to the whole dashboard window and all of its controls.The right-click menu on a dashboard window that is open in design/edit mode offers options for:
Saving changes to the dashboard window,
Copying and pasting dashboard controls on the host dashboard or other dashboard windows, and
Aligning and like-sizing two or more dashboard controls.
 The right-click menu in design/edit mode applies to the whole dashboard window and all of its controls.
The right-click menu in design/edit mode applies to the whole dashboard window and all of its controls.
|
Contents [Hide] |
Following are menu items that display on a right-click menu when the dashboard window is open, depending on selections:
Save changes - Saves changes to the dashboard window and leaves the window open in design/edit mode.
Save changes and Close - Saves changes and closes the dashboard window. The Open Dashboard dialog and the GainSeeker Charts window is displayed.
Save changes and Display - Saves changes, closes the dashboard window in design/edit mode, and redraws and displays the dashboard window in run (view) mode
Cancel changes - Discards changes and closes the dashboard window in design/edit mode. If the dashboard window was opened from the Open Dashboard dialog using:
the Open... button and switched from run (view) mode to design/edit mode, the dashboard window remains displayed in run mode.
the Edit... button, the dashboard window closes and the Open Dashboard dialog and the GainSeeker Charts window is displayed.
Display changes (no Save) - Temporarily makes changes to a dashboard window, closes the window in design/edit mode, and redraws the dashboard window with the temporary changes in run mode. The changes remain for only as long as the dashboard window is open for that session.
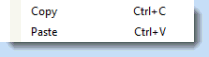 Allows copying of one or more dashboard controls that are selected on a dashboard window that is in design/edit mode. Then, allows pasting of the controls on the host dashboard window in design/edit mode or on other dashboard windows that are open in design/edit mode.
Allows copying of one or more dashboard controls that are selected on a dashboard window that is in design/edit mode. Then, allows pasting of the controls on the host dashboard window in design/edit mode or on other dashboard windows that are open in design/edit mode.
Creating the dashboard window below that features multiple Dial Gage dashboard controls and static text was simplified using the Copy and Paste menu options. A control was copied and then pasted on the dashboard window eight times. After setting unique retrieval properties for each, the gages were then same-sized and aligned using the align and same-size options.
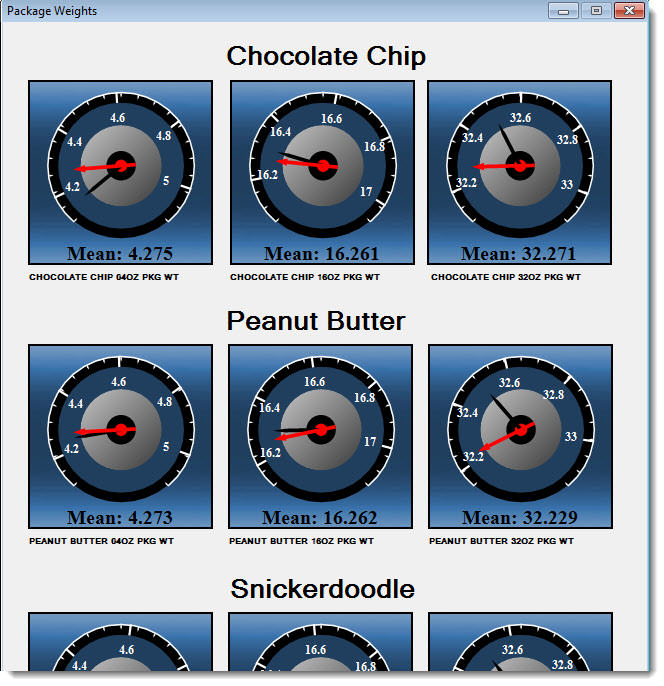
To select two or more controls for aligning or same-sizing:
Click a dashboard control on the dashboard window to select it. The first control clicked is the control to which all other controls that are selected will be aligned and sized (if either option is selected).
Press and hold the CTRL ("control") key while clicking additional dashboard controls in succession to select each.
Following are three dashboard controls that have been selected on a dashboard window. This is indicated by the presence of the "handles" (small white squares) on the perimeter of the controls. Note that the handles on the control at top right are outlined in black. This indicates that it is the "lead" control—the first control selected and the one to which all other selected controls will be aligned or sized. (If your dashboard window is set to white or another light color, the control handles may not be as visible as those in this example.)
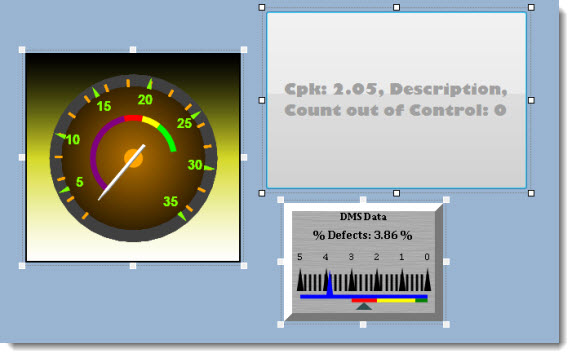
Release the CTRL key. Then, right-click on the dashboard to display this menu after all the wanted controls have been selected for realignment or resizing:
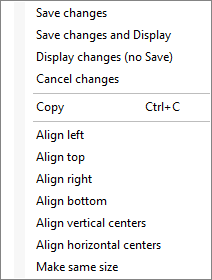
The dashboard controls in this example look like this when the Align left and Make same size right-click options are selected. Note that the bottom two controls have been sized the same as the top control and aligned with its left vertical side. More right-click options can be selected from the menu while the controls remain selected.
Double-click on the dashboard window to deselect the controls.
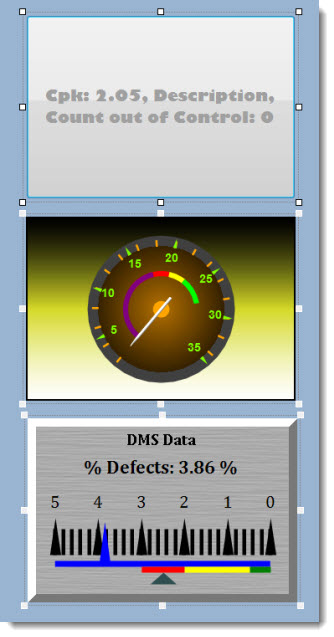
For information on copying a dashboard control, see Copy and Paste dashboard control options.