 You
can create a shortcut that you can click to have GainSeeker automatically
open more than one desktop. GainSeeker can additionally execute tasks
such as printing, exporting, and closing them.
You
can create a shortcut that you can click to have GainSeeker automatically
open more than one desktop. GainSeeker can additionally execute tasks
such as printing, exporting, and closing them. You
can create a shortcut that you can click to have GainSeeker automatically
open more than one desktop. GainSeeker can additionally execute tasks
such as printing, exporting, and closing them.
You
can create a shortcut that you can click to have GainSeeker automatically
open more than one desktop. GainSeeker can additionally execute tasks
such as printing, exporting, and closing them.
|
Contents [Hide] |
Replace words and characters shown in italics with the name of the item you want to open and enclose the name with quotation marks as shown in the table. For example, standard P-123 Length would be written like this with the Keys= parameter: Keys="P-123 Length"
| To have GainSeeker automatically: | Add this to the target line: |
Notes |
|
OpenType=0 |
|
|
OpenList="Filename" |
|
|
Silent |
|
|
Close |
|
All single-retrieval and/or multiple-retrieval charts on a desktop display the part numbers specified in command line arguments for the desktop. When a key is specified for a chart category (SPC or DMS multiple or single charts), that key is applied to all charts in that category for the desktop.
 Note
about DMS Retrievals: When using keys
for DMS charts in a desktop, any DMS chart that originally retrieved a
list of processes is blank when both a part number and a process is specified
in the keys. Additionally, any DMS chart that originally retrieved a list
of part numbers and processes is blank when only a process is specified
by the keys.
Note
about DMS Retrievals: When using keys
for DMS charts in a desktop, any DMS chart that originally retrieved a
list of processes is blank when both a part number and a process is specified
in the keys. Additionally, any DMS chart that originally retrieved a list
of part numbers and processes is blank when only a process is specified
by the keys.
Format for a desktop with multiple-retrieval DMS and/or SPC charts
keys=dmsmult:"partno||process~process~partno||process"
Example: keys=dmsmult:"D-34KW CONNECTOR||P-MOLDING~E-34KB COVER||P-PRINTING"
(Note: In the above example, a tilde (~) symbol is used a separator between part numbers and processes.)
keys=spcmult:"partno~partno"
Example: keys=spcmult:"1250 TEMP~1400 TEMP"
(Note: In the above example, a tilde (~) symbol is used a separator between part numbers.)
Format for specifying more than one retrieval type in a single command
keys=spc:"partno",dmsmult:"partno||process~partno||process"
Example: keys=spc:"1250 TEMP",dmsmult:"K-GLOVE||T-SEWING~E34KB COVER||P-PRINTING"
The OpenList="Filename" parameter specifies the full path and the name of a .txt file you create using a .txt editor, such as NotePad. The .txt file lists which Desktop names GainSeeker is to open, and any optional actions it is to execute for any of the desktops.
Here is an example of how GainSeeker might respond to a shortcut to open multiple desktops in GainSeeker Charts
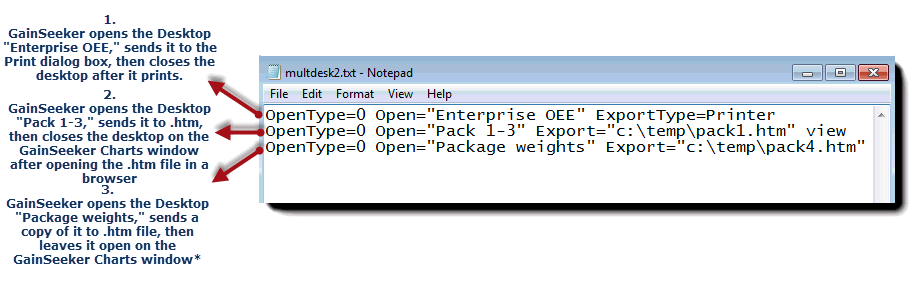
* If you want GainSeeker to close the last desktop on the .txt file list, add the Close parameter to the original target line in the Command field, not the .txt file. GainSeeker disregards the Close parameter when it is added to the .txt file.
Each line of the .txt file represents an individual desktop (see diagram above). Each line must contain:
OpenType=0 (the zero represents a desktop)
Open="Desktop name" parameters to specify which desktop to open
 Note:
If you do not have the Server Edition of GainSeeker, GainSeeker ignores
the file path and file name you specify, and a file of the specified type
is automatically created for you in your Windows TEMP path. Also, if you
do not have Server Edition and you specify an email address, it will not
send it as an email. You can contact the Hertzler
Sales team for information about purchasing the Server Edition of
GainSeeker.
Note:
If you do not have the Server Edition of GainSeeker, GainSeeker ignores
the file path and file name you specify, and a file of the specified type
is automatically created for you in your Windows TEMP path. Also, if you
do not have Server Edition and you specify an email address, it will not
send it as an email. You can contact the Hertzler
Sales team for information about purchasing the Server Edition of
GainSeeker.
Each line of the .txt file can optionally contain any of these command parameters that you want GainSeeker to execute for that desktop:
ExportType=Printer
or HTML
or Email
or EmailHTML
to send the desktop to a printer, a .htm file, Email with attachments,
or Email with no attachments. (GainSeeker creates an export .htm file
in your Windows TEMP path or creates an email with a blank recipient
field.
Export="filename"
to send the desktop to a specific .htm file (or .rtf
or .jpg or .txt) to a specific email
address (enclosed in quotations marks). For example: Export="c:\temp\pack1.htm"
or Export="gainseeker@hertzler.com"
. See ExportType
and Export= below for more information.
View
to launch the file associated with either export command. For
example, you could export a desktop to a .htm file and GainSeeker
will open that file in a browser for your to view
Prompt
to have GainSeeker open a dialog where you can make changes
(to part number, date range, filter, statistics filter, or a combination
of these) for a particular desktop before time it opens. See also:
Prompt
 Note:
If you do not have the Server Edition
of GainSeeker, GainSeeker ignores the file path and file name you specify,
and a file of the specified type is automatically created for you in your
Windows TEMP path. Also, if you do not have Server Edition and you specify
an email address, it will not send it as an email. You can contact the
Hertzler
Sales team for information about purchasing the Server Edition of
GainSeeker.
Note:
If you do not have the Server Edition
of GainSeeker, GainSeeker ignores the file path and file name you specify,
and a file of the specified type is automatically created for you in your
Windows TEMP path. Also, if you do not have Server Edition and you specify
an email address, it will not send it as an email. You can contact the
Hertzler
Sales team for information about purchasing the Server Edition of
GainSeeker.
It is practical to use the ExportType=Printer or HTML or Email or EmailHTML parameter or the Export="filename" parameter. That is because (1) GainSeeker automatically opens the first desktop, (2) executes the ExportType= parameter and any other command parameter you have set for that desktop, and then (3) closes it when the next desktop opens.
The difference between Email and EmailHTML is that EmailHTML does not include attachments. Both formats include charts in the body of the email message.
If you use ExportType=Printer, you can also use the following parameters to set the orientation and layout:
Orientation: use DesktopPrintOrientation=L (for Landscape) or DesktopPrintOrientation=P (for Portrait)
Layout: use DesktopPrintLayout=1 (1 Chart with Text), 2 (1 Chart per page), 3 (2 Charts per page), 4 (3 Charts per page), 5 (4 Charts per page), or 6 (6 Charts per page).
GainSeeker repeats these steps (1)–(3) for each successive desktop that is saved to the .txt. file. GainSeeker leaves the last desktop open on the GainSeeker Charts window unless the Close parameter is included in the target line.
So, if you want to have multiple desktops open at the same time on the GainSeeker Charts window, it might be wise to save all the windows contained in those desktops (any charts, dashboards, or notes) as a single desktop. You can then open that desktop and have all the windows in it open at the same time. You can still create a shortcut for the new desktop. For information on how to do this, see Parameters to Open a Desktop