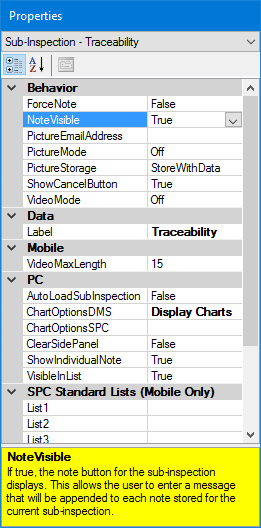
This topic covers specific properties you can set for each sub-inspection you add to an inspection using the Inspection Editor.
|
Contents [Hide] |
To change sub-inspection properties:
Click a sub-inspection button in the Inspection panel of the Inspection Editor to select it for edit and to display its property settings on the Properties panel.
For information about using the Properties panel, see Changing property settings
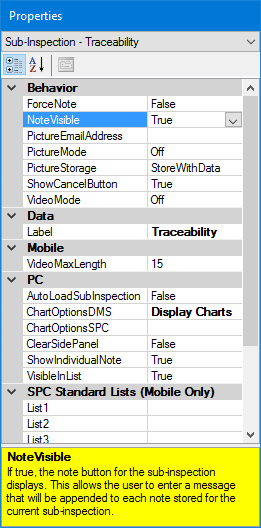
Property |
Default setting or default display |
Allows |
|
Behavior |
|||
None. The inspector is not required* to enter a note, Event, Cause, or Action Taken when defects or real-time failures are present in any of this sub-inspection’s tests.
* [PC only] This can be overridden for any Numeric Input, Pass/Fail, Rating, or Defect List test by setting that test's ForceNote property to a value other than "Use Sub-Inspection Settings". |
Click the ForceNote
property and then click the |
||
True. Allows the inspector to enter sub-inspection note using the Note button. |
False. Prevents the inspector from entering a sub-inspection note. |
||
[blank] |
Enter the email address where an image for a sub-inspection will be sent. Note: This property only applies when the PictureStorage sub-inspection property is set to Email or Both. |
||
Off disables the use of a camera or webcam to take pictures and disables attaching images to sub-inspection data. |
Alllow an image file to be attached
at one of these resolutions: Higher resolutions increase the image quality but create larger image files. These four options allow the inspector to take a picture using an integrated or external camera or webcam. On PC, the inspection also has the option to select an existing file and attach it to the data. Uses the PictureStorage property to determine how the pictures are used and stored. |
||
StoreWithData The image file is stored in a sub-folder of the User Documents 1 folder. (This sub-folder name is based on the year and month when the data was submitted.) The sub-inspection Note for this data contains a reference to this image file. |
Email sends the image to the email address recipient noted in the PictureEmailAddress sub-inspection property. Both performs both the Email and StoreWithData functions. |
||
True. Allows the inspector to cancel the sub-inspection without submitting its data. |
False. Cancel button is not displayed on the Inspection viewer. The inspector must submit data. |
||
Off. [Mobile] Video recording is disabled. [PC] Attaching videos to sub-inspection data is disabled. |
Selecting Low or Medium resolution allows sub-inspection to include video capture. [Mobile] Low 640x480px or Medium 960x540px (recommended) resolution enables video recording at this resolution. The video file is stored in the User Doc 1 folder and a reference to it is added to the data in the Note field for that sub-inspection. [PC] The attached videos are always stored at their original resolution. Uses the PictureStorage property to determine how the videos are used and stored. |
||
Data |
|||
Displays label for this sub-inspection |
Enter new text to change the label for this sub-inspection |
||
Mobile |
|||
VideoMaxLength |
15 (seconds) |
Enter a number for the maximum length of a video with seconds as the time increment. |
|
PC |
|||
AutoLoadSubInspection |
False. The sub-inspection retains its completion status. |
True. Automatically takes the inspector to this sub-inspection each time the inspection is loaded. The sub-inspection completion status is set to incomplete. |
|
SubInspectionList. When the inspector clicks the Cancel button, the list of sub-inspections will be displayed. |
This property determines what GainSeeker will do when the inspector clicks the Cancel button:
|
||
[blank] The Cancel button displays its default label ("Cancel"). When the inspector clicks this button, the PC Collect module displays a warning message that any unsaved data on this sub-inspection will be lost. |
Enter a different label for the Cancel button. When the inspector clicks this button, GainSeeker will not display the warning message about unsaved data being lost. |
||
DMS Chart Info |
Set DMS charts to display for the sub-inspection during runtime. See Setting charts to display for more information. |
||
SPC Chart Info |
Set SPC charts to display for the sub-inspection during runtime. See Setting charts to display for more information. |
||
False. When the sub-inspection loads, any existing charts, images, or web pages are not cleared from the side panel. |
True. When a sub-inspection loads, any existing charts, images, or web pages are cleared from the side panel. |
||
True. Displays a Note button adjacent to each applicable test in this sub-inspection.
|
False. Does not display a Note button adjacent to each applicable test in this sub-inspection. |
||
True. Sub-inspection is visible on the list of sub-inspections. |
False. Sub-inspection is hidden from the list of sub-inspections. The only way to launch this sub-inspection is by setting the AutoAdvance property of the Inspection, the AutoLoadSubInspection property of this sub-inspection, or a Python script. |
||
List1 . . . List9 |
The selected standards for this list. |
Change the standards used for this sub-inspection. This is used with the Numeric Input test to choose a standard at run-time. |
|
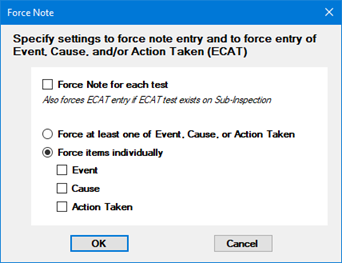
Force Note for each test
If this setting is checked:
The inspector is required* to enter a note when a defect is present in any Pass/Fail, Rating, or Defect list test or when a real-time failure is present in any Numeric Input test in the sub-inspection. Required notes can be entered from either the Sub-inspection Note (bottom of the page) or the test's Individual Note ([PC only] - next to the test).
If the sub-inspection displays a Traceability
test for DMS Event
and a defect is present, the inspector is required to enter
a value for that DMS Event test.
If the sub-inspection displays a Traceability test for SPC Event, Cause,
or Action Taken and
a real-time failure is present, the inspector is required
to enter a value for that DMS SPC Event, Cause, or Action
Taken test.
 The
ForceNote property
of any Numeric
Input, Pass/Fail,
Rating, or Defect
List test cannot override this requirement.
The
ForceNote property
of any Numeric
Input, Pass/Fail,
Rating, or Defect
List test cannot override this requirement.
[PC only] When the sub-inspection properties NoteVisible and ShowIndividualNote are set to False, the inspector is prompted to enter a note when the Submit (sub-inspection data) button is pressed.
[Mobile only] When the sub-inspection property NoteVisible is set to False, the inspector is prompted to enter a note when the Submit (sub-inspection data) button is pressed.
If this setting is cleared:
The presence of a defect or real-time failure does not require* the inspector to enter a note.
The presence of a defect or real-time failure does not require the inspector to enter a value for a DMS Event test, SPC Event test, Cause test, or Action Taken test on the sub-inspection.
Force at least one of Event, Cause, or Action Taken
[PC only] If selected, the presence of a defect or real-time failure requires* the inspector to use the test's Individual Note (next to the test) to enter either an Event, Cause, or Action Taken. Or, if the sub-inspection properties ShowIndividualNote and NoteVisible are both set to False, then the inspector is prompted to enter corrective action information after the Submit (sub-inspection data) button is pressed.
 If selected,
the sub-inspection properties NoteVisible
and ShowIndividualNote must
obey the following:
If selected,
the sub-inspection properties NoteVisible
and ShowIndividualNote must
obey the following:
If NoteVisible is True, then ShowIndividualNote must also be True.
If ShowIndividualNote is False, then NoteVisible must also be False.
Force items individually
[PC only] If selected, you can customize which corrective actions (if any) are required* when a defect or real-time failure is present. Any required corrective actions must be entered from the test's Individual Note (next to the test). Or, if the sub-inspection properties ShowIndividualNote and NoteVisible are both set to False, then the inspector is prompted to enter corrective action information after the Submit (sub-inspection data) button is pressed.
 If requiring one or more corrective actions,
the sub-inspection properties NoteVisible
and ShowIndividualNote must
obey the following:
If requiring one or more corrective actions,
the sub-inspection properties NoteVisible
and ShowIndividualNote must
obey the following:
If NoteVisible is True, then ShowIndividualNote must also be True.
If ShowIndividualNote is False, then NoteVisible must also be False.
* [PC only] This can be overridden for any Numeric Input, Pass/Fail, Rating, or Defect List test by setting that test's ForceNote property to a value other than "Use Sub-Inspection Settings".
See Sub-inspections for general information about sub-inspections.