Click the ellipsis button ![]() in the value cell for TemplateRunAfter on the Properties dialog .
in the value cell for TemplateRunAfter on the Properties dialog .
|
Contents [Hide] |
You can schedule a GainSeeker template to automatically run after a dashboard opens or refreshes.
This is a good option for processing image output from a dashboard. For information on designing GainSeeker templates, see SPC Designer module.
To run a GainSeeker template after a refresh session:
Click the ellipsis button ![]() in the value cell for TemplateRunAfter on the Properties dialog .
in the value cell for TemplateRunAfter on the Properties dialog .
The Pick from List dialog opens.
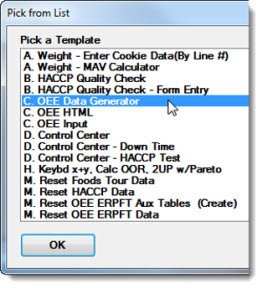
The template name appears in the TemplateRunAfter value cell.

|
|
To clear the selected template from the value cell so that the template will no longer run after the dashboard is opened or refreshed:
Double-click the template name in the value cell and delete it.
You can schedule a GainSeeker template to always run before a dashboard opens or refreshes.
TemplateRunBefore could be used for tasks such as entering the most recent data into GainSeeker just before the dashboard is displayed. For information on designing GainSeeker templates, see SPC Designer module.
To run a GainSeeker template each time the dashboard is opened or refreshed:
Click the ellipsis button ![]() in the value cell for TemplateRunBefore on the Properties dialog
in the value cell for TemplateRunBefore on the Properties dialog
The Pick from List dialog box opens.
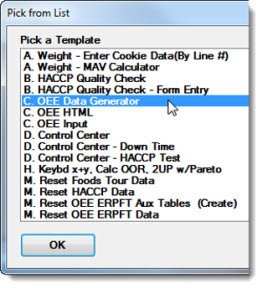
The template name appears in the TemplateRunBefore value cell.
![]()
|
|
To clear the selected template from the value cell so that the template will no longer run before the dashboard is opened or refreshed:
Double-click the template name in the value cell and delete it.
The Timer property for a dashboard window can be set so that the dashboard window and some or all of its controls automatically refresh along with it at a user-defined time interval. Most of the dashboard controls also have individual timed refresh-setting capabilities that allow each to automatically refresh at a different rate than that of the dashboard to which they are assigned.
To set the Timer:
Click in the property cell opposite the Timer property name in the Properties dialog.
Enter the numeric value for which you want the dashboard (or a dashboard control to refresh), using seconds as the time increment.
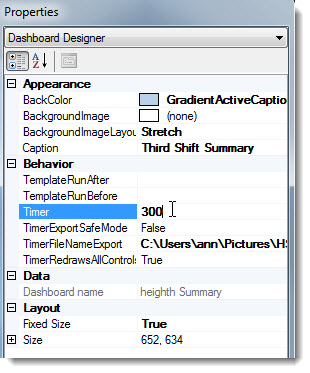
|
|
This property determines the method for capturing the TimerFileNameExport property images.
You can select between True and False. In most instances, you will want to set the property value to True, especially if a dashboard is set to capture multiple images over the duration of an open dashboard session. You may want to select False if you plan to capture only a few images during a single session or if the screen captures are missing some components present on the window.
|
|
The TimerFileNameExport property automatically takes a screen capture (or "snapshot") image of a dashboard (or individual control) each time the dashboard is opened or refreshes at the user-defined Timer refresh setting. When this happens, it exports the image to the user-specified file. When opening or after each Timer refresh action, the file will update (overwrite) with the latest image. Manually refreshing the dashboard will not overwrite the export file.
To set the TimerFileNameExport property:
The Save As dialog opens:
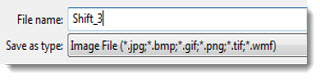
To cancel the TimerFileNameExport setting, select the file name in the value field and delete it.
|
|
For more information about timers, see Refreshing a Dashboard, Designing the dashboard window,