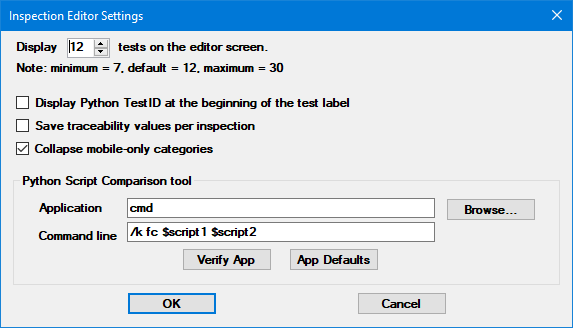
Inspection Editor Settings affect the behavior of GainSeeker modules on the current workstation.
You can use the Inspection Editor Settings to:
choose how many tests you want to see at one time in the Inspection Editor.
display TestIDs for individual tests in the Inspection Editor.
designate whether or not traceability values can be remembered between inspections.
automatically collapse mobile-only property sections in the Inspection Editor.
configure the tool used to compare Python scripts.
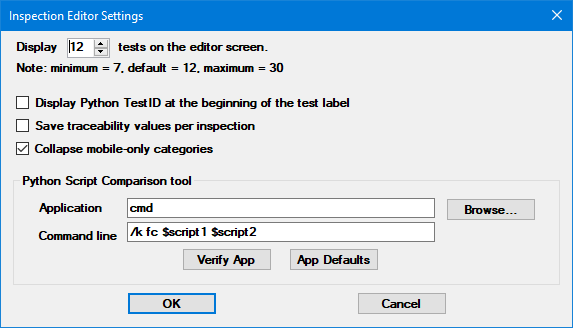
|
Contents [Hide] |
In the GainSeeker Inspections module, click the Setup menu on the main window and then click Settings.
Use the Display n tests on the editor screen setting on the Inspection Editor Settings window to set the number of tests (between 7 and 30) you can view at one time in the Inspection Editor. Tests above the number you specify can be displayed in the editor by using the scrollbar. (The scrollbar only displays when you have more tests that can be viewed.)
Example:
The Display n tests on the editor screen setting is set to 7. You have twelve tests added to a sub-inspection. This results in seven test buttons showing in the Inspection Editor at one time. The remaining five tests can be viewed using the scrollbar that displays on the right side of the Design Panel
Each test in a sub-inspection has a unique TestID that can be referenced by Python scripts in PC Collect. The TestID is only used when designing Inspections and Planned Inspections and is never displayed to data entry users.
When creating a Python script that references a TestID, it can be convenient to have the GainSeeker Inspections module display the TestID on each test. To do this, select the Display Python TestID at the beginning of the test label check box.
This setting affects the behavior of the PC Collect module on this workstation.
When you configure Traceability tests so that their values will be remembered for subsequent data entry sessions on the current workstation (by setting the ClearValue property to DoNotClear), the Save Traceability Values Per Inspection setting determines whether the values entered on this workstation will be remembered only within the current Inspection or across Inspections:
Unchecked (the default setting): Traceability values are remembered across inspections on this workstation. Useful when most traceability values in inspections - such as Operator, Shift, Machine, etc. - will not change often on this workstation.
Checked: Traceability values are remembered separately for each inspection on this workstation.
When editing an inspection, many items have a section of Mobile-only (Legacy) properties that are automatically collapsed in the Properties panel because they only apply to the legacy GS Collect module.
If you design inspections for GS Collect mobile data entry, you can automatically expand these property sections by clearing the Collapse mobile-only categories check box.
This setting configures the file comparison tool that is used to compare Python scripts and compare Archived Python scripts on this workstation.
By default, GainSeeker uses fc.exe - a file comparison tool that is included with the Windows operating system - to compare the contents of two scripts. However, you can use another file comparison tool such as Winmerge to perform this task.
Click Browse to select the application file (*.exe) for the program you want to use.
For example, the Winmerge application file is C:\Program Files (x86)\WinMerge\WinMergeU.exe .
Enter any Command line parameters needed by the program you are using. Use $script1 and $script2 to designate the two temporary files that will be created from the contents of the scripts being compared.
For example, the command line for Winmerge is /e $script1 $script2 .