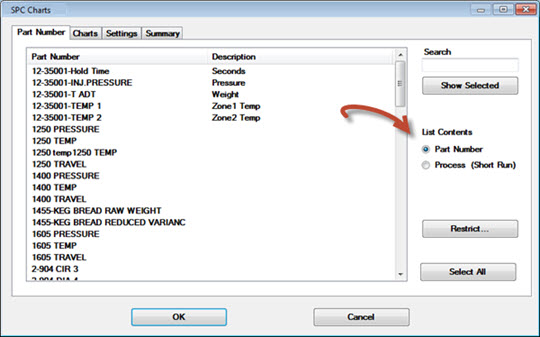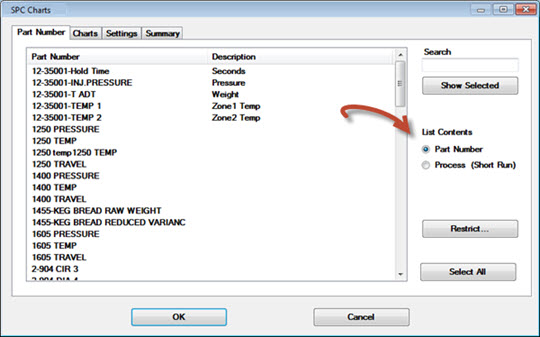Selecting Part Numbers or Processes
Use the Part Number tab on the
SPC Charts dialog to select multiple
standards (part numbers)
or short run processes for SPC retrieval Charts.
One or more standards or processes must be selected. If you select all
of the existing SPC standards or all existing processes, GainSeeker will
analyze data for all—including
any you may add in the future.
Locating
and selecting standards
Selecting a list of part numbers or short run processes to display
In the List Contents field on
the SPC Charts dialog, you can
select whether to display a list of part numbers or a list of short run
processes from which to choose. If you have established a Priority
list, this option will also be available (otherwise it is hidden
from view).
A priority list is a short list of items that is set up for each user
or group name. When you use priority lists, each person who logs in can
work with the short list of items they use the most. See Priority
Lists for more information.
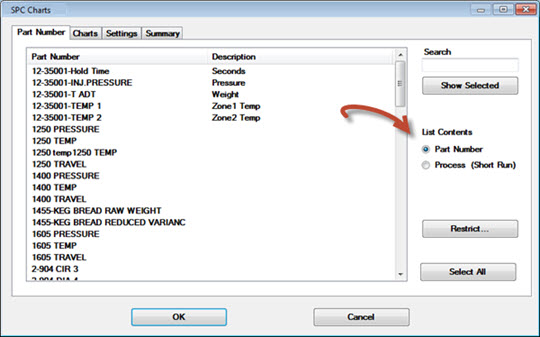
Finding a standard in the list
For more information, see Finding
and selecting standards or processes
To: |
Do
this: |
Scroll through the standards list
or processes lists— |
Click the scroll
bar, or Click one item
in the list and then press the down arrow key, or Click one item
in the list and then type the first letter of the name of
the part number |
Change the sort order of the list
of standards— |
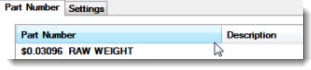
|
To restrict the list to showing
closer matches to a wanted standard— |
- Click the Search
text field and enter any part of the standard name

You can also enter a regular expression for this search. To do
so, your search must begin with R:
followed by the regular expression, like the following examples:
To find all standards that begin with "TEMP",
enter R:^TEMP as
the search string. To find all standards that end with "TEMP",
enter R:TEMP$ as
the search string. To find all standards that contain "Angle"
or "Bracket", enter R:Angle|Bracket as
the search string. |
Selecting one or more standards
For more information, see Finding
and selecting standards or processes
To: |
Do
this: |
Select one part number from the
list— |
Click on the
standard |
Select several part numbers listed
in sequence— |
Use
one of these methods:
Click the first standard you want to select. Press and hold the SHIFT key. Scroll to the last standard and click on it.
All standards between the first and last standards will also
be selected.
or
Click the first or last standard you want
to select. Press and hold the SHIFT
key. Press the arrow keys on the keyboard to scroll
up or down the list. |
Select several part numbers not
listed in succession— |
Click a list item and press and hold the CTRL
("control") key while selecting additional list
items Click the standards you want to select |
Select
all the standards in the list— |
Click the Select All button on the Part Number tab.
 Important note: If you select all SPC standards: Important note: If you select all SPC standards:
GainSeeker will proceed as if the Skip
single charts with no data and Skip
retrievals with no data on multiple charts check boxes
were selected. Any standards that do not have data for the
specified filter and
date period will not
be listed in any of the charts. If you generate Individual
charts:
Storing those charts in a desktop and then opening
that desktop will only
show the SPC standards with data for that filter and date
period when the desktop was saved. Any standards that did not have data for that filter
and date period when the desktop was saved, but do have
data when you later open the desktop, will not
be included when you open that desktop - which could be
confusing In
this case, best practice is to use a Dynamic
Desktop which will always analyze data across all
SPC standards to find data for the specified filter and
date period.
If you generate a Summary
chart:
Changing the
filter or date period for this chart, refreshing
the chart, or storing it in a desktop and then opening
that desktop later will only
show the SPC standards with data for that filter and date
period when you first created the chart. Any standards that did not have data for that filter
and date period when you originally created the chart,
but do have data when you later change the filter or date
period, refresh the chart to retrieve the latest data,
or open the desktop, will not
be included when you open that desktop - which could be
confusing. In
this case, best practice is to use a Dynamic
Desktop which will always analyze data across all
SPC standards to find data for the specified filter and
date period.
|
Narrow the list of standards to
include only those with data meeting specific date ranges or filter
criteria— |
Click the Restrict button on the Part
Number tab. See Using
a date period to restrict the Part Number List and Using
a filter condition to restrict the Part Number list |