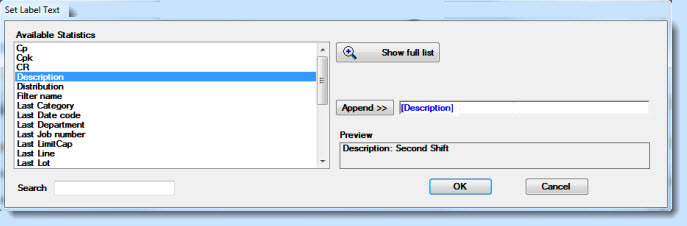
The Set Label Text dialog box that is used for several of the dashboard controls, offers hundreds of SPC and DMS statistic labels for analyzing data. Traceability values for the most recent record are also available on the Set Label Text dialog box list.
By typing any part of a statistic name in the Search field, you can restrict the list so it will display close possible matches.
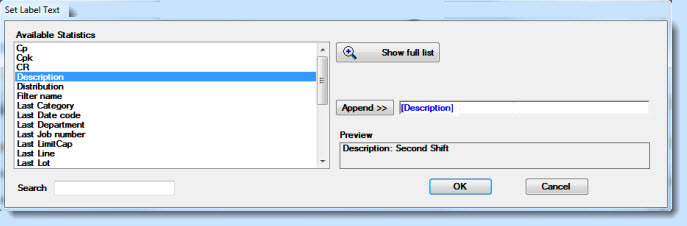
Commonly used statistics are shown in the Available Statistics short list. To view the extended list of available statistics, click the Show full list button.

To limit the list of options, click the Show short list button.

Click a statistic name in the Available Statistics list. Then, click the Append >> button, which adds the statistic name to the text and Preview fields. The statistic will be shown in blue font and enclosed in brackets in the text field after it is selected from the list..
To add more statistics to the control, repeat step 1.
Click OK when you are finished adding statistics in the text field.
This example has statistic labels for Description, Last Operator, and Last Shift. The control will display the data for each and the label name if you select this display format. See Selecting control display options using the context menu within the text field
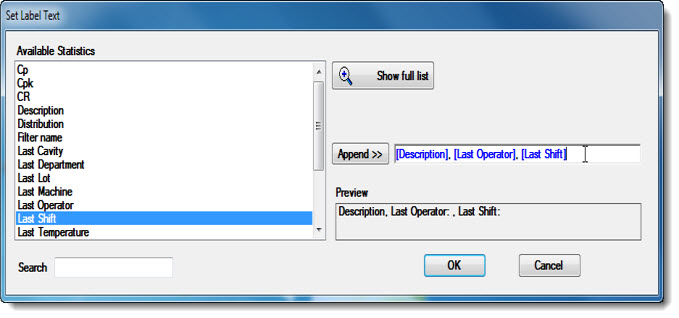
The selected statistic label text can be deleted, but not edited within the brackets.
To delete a statistic label from the text field, select it and then delete it:

Additional text can be added to a control by typing in the text field outside the statistic label brackets. In this example, the user typed : 2nd Shift after the [Description] statistic label and April 25, Tuesday after the [Last Lot] statistic label.
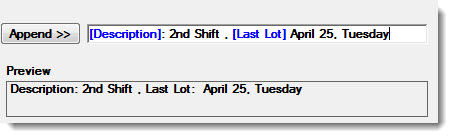
When the control—in this example, a Dynamic Text dashboard control—is saved in design/edit mode and opened on its host dashboard window in run mode, it will display similar to this:

Using the context menu, you can choose how each statistic will display on the completed control.
Click a statistic label in the text field to select it. Then, right-click on the selected statistic.
A context menu opens for the selected statistic label with three display format options:
Fig. 1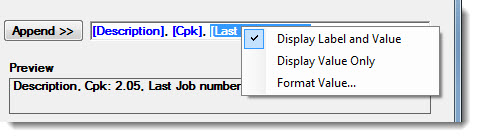
Click Display Label and Value in the context menu for the control to display the statistic label and the value for that statistic (for example, Cpk: 2.05).
Click Display Value Only in the context menu if you want the control to display the statistic value without the label for that statistic (for example, 2.05).
Click Format Value to add a numeric or date/time format to the control. For important information about using this property, see Add a Format Value to the control
Click a statistic you have added to the Append field to select it (it will highlight as shown above in Fig. 1). Then, right-click to display the menu.
Click Format Value... on the menu that displays to open the Format String dialog box:
Enter the format string for the highlighted item.
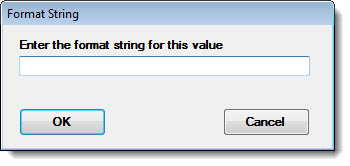
 See Numeric formats and Date/Time formats as many of the characters used for formatted strings have been updated in accordance with Microsoft .Net . This applies to the GainSeeker Charts version 8.2 and later, and Dynamic Reports modules.
See Numeric formats and Date/Time formats as many of the characters used for formatted strings have been updated in accordance with Microsoft .Net . This applies to the GainSeeker Charts version 8.2 and later, and Dynamic Reports modules.