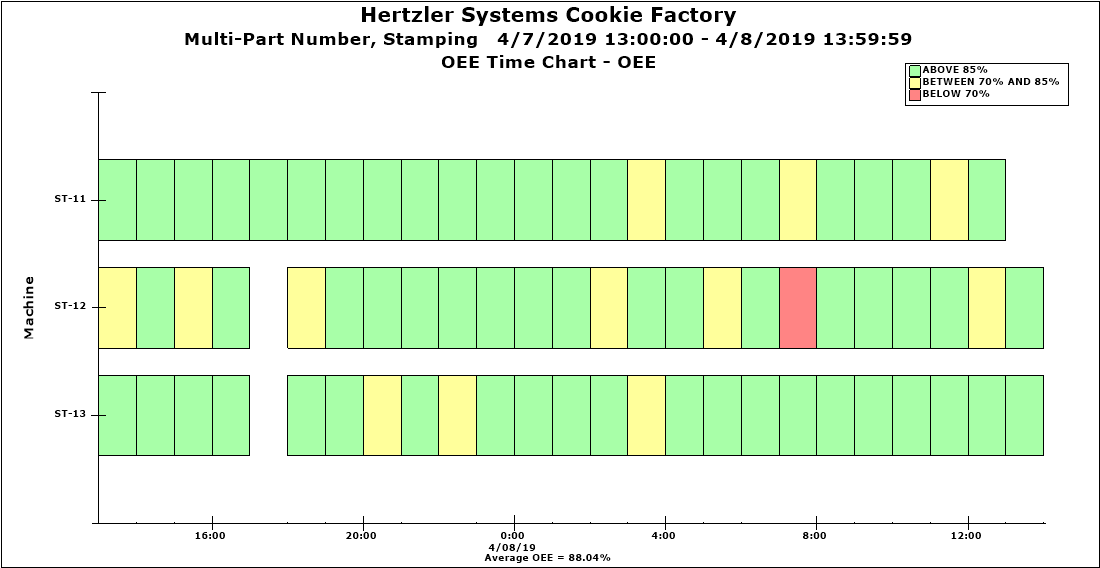
The OEE Time Chart can display the OEE, Availability, Quality, or Performance of a group (such as Shift, Line, or Machine) at consecutive intervals. The x-axis of this chart is scaled based on the date range retrieved, so you can see if there are gaps in your data and notice any OEE problems that occurred.
This OEE time chart displays OEE calculated hourly, for three machines:
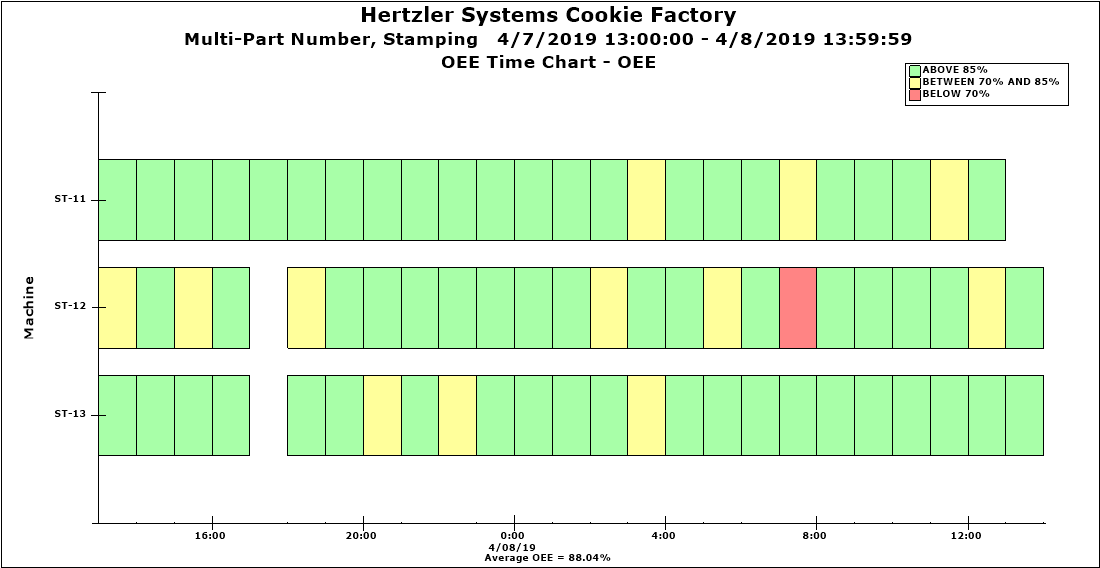
The new Defect Trend Wizard dashboard control makes it easy to compare defect levels between two data sets - Baseline and Analysis - to help you detect which defects have exhibited the biggest changes.
For example, you might set up your Baseline and Analysis data sets to compare defects for two different date periods, or perhaps analyze the same date period but different data filters such as Machine or Shift.
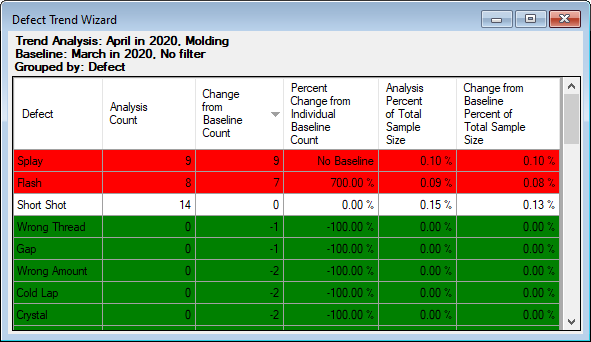
Three enhancements make it easier to print from GainSeeker Charts and PC Collect.
Now when you use the Desktop menu or File menu to Print Desktop, GainSeeker lets you choose options that will arrange up to six chart windows together on each printed page:
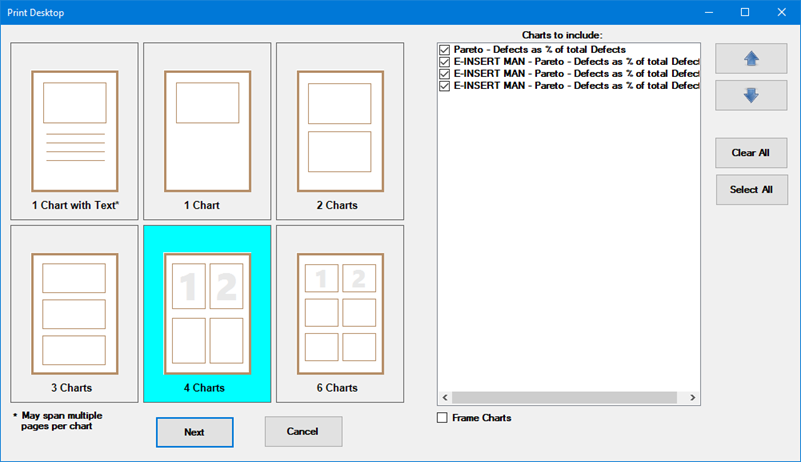
Also - whether you print a single chart or multiple charts together, the functions for Print Setup, Print Preview, and Print are now combined in a single window:
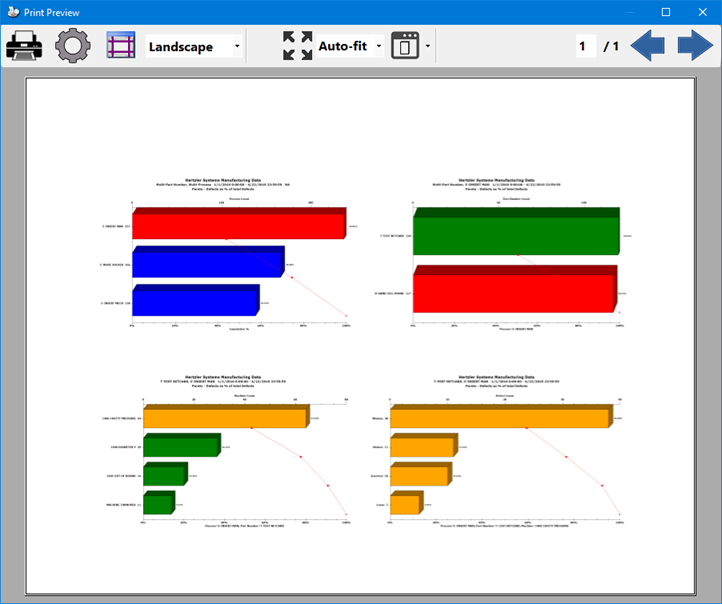
When using a shortcut to open and print desktops, you can now use command line parameters to specify the desired orientation (Landscape or Portrait) and layout (how many charts to combine on one page, like the 4-chart page shown above). For more information, see Parameters to open Desktops.
GainSeeker is now tested and supported on the Microsoft Azure SQL database.
GainSeeker will ask you to opt in to the collection of anonymous usage statistics for GainSeeker, because we can now track more of the GainSeeker features to see which ones our clients actually use. This data will be used in future decisions about which little-used features to phase out and which commonly-used features to enhance in future versions of GainSeeker. For more information, see Hertzler Systems Data Collection Policy.
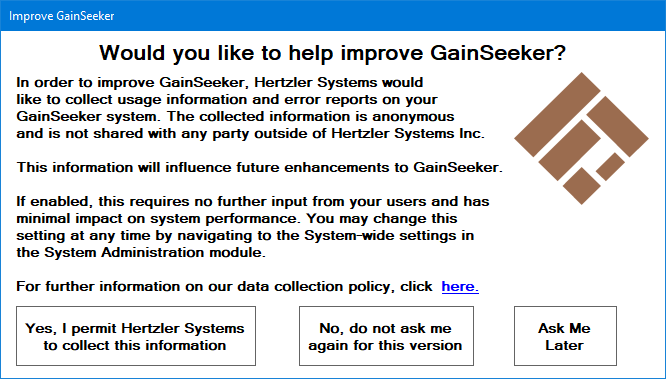
A link to the GainSeeker Platform Library has been added to the Help menu in most GainSeeker modules.
A Text test can now use Tab characters to align and space the text.
When you edit the sub-inspection
properties Chart Options
DMS or Chart Options SPC,
the yellow
help text for these properties now includes instructions for
filtering your inspection charts on whatever traceability value
that is entered in the inspection. (You can do this by specifying
a DMS
filter or SPC
filter with a blank value for that traceability field.)
While this type of dynamic filtering already existed in GainSeeker
for the last several years and was already explained in this Online User Guide, displaying
this information on the yellow help text for these properties
makes this more intuitive for users who create and edit inspections.
You can now export and import Planned Inspections.
When you add a File or URL to a Planned Inspection, GainSeeker now prefills the Label with the filename (excluding the extension) or base web address. You can still edit this label if desired.
When a Formula test Label property matches the name of the Python script already selected for that test, selecting a different Python script for that test will automatically update that test's Label with the new script name.
A new InspectionScript Inspection property lets you set a Python script that will be executed just before the first Formula Test script is executed. This lets you load common functions, classes, variables, etc. into the Python engine for the scope of the inspection, so that these items can be called by Formula Test scripts without having to load them again.
When you select or edit the Python script for a Formula test, GainSeeker now remembers the size and position of the Python Script Editor window used for this purpose.
When running an Inspection with OnChange
formula scripts, PC Collect has greatly improved the way that
it queues these scripts to run when one test loses focus because
the inspector clicks on a test that immediately triggers OnChange.
 Please note that this improved functionality
means that in some cases, an existing inspection may trigger OnChange
events more often than it did in previous versions.
Please note that this improved functionality
means that in some cases, an existing inspection may trigger OnChange
events more often than it did in previous versions.
On a workstation where Microsoft Word or Microsoft Excel is not installed, an inspection that is configured to display a Word or Excel document will display a message instead of displaying the document. This message has been improved to clarify that the document cannot be displayed because Word or Excel is not installed.
PC Collect now uses the Role permission settings "Data Entry >> Edit Data From Chart" and "Data Entry >> Edit Note From Chart" to determine whether the inspector can right-click on a data table row to edit its data and traceability or its note.
Many new Inspection commands give you access to most of the properties that are displayed on the Property grid when you create or edit an inspection.
If you are running a Planned Inspection, the new inspect.plannedinspname command returns the name of the planned inspection.
The new inspect.messagearea.forecolor command lets you set the foreground (font) color for the sub-inspection message area.
The new textevaluator commands allow you to compare note text with standard responses to make sure that inspectors are entering legitimate notes.
A new login.rtfstrs command returns the real-time failure messages for the current user's configuration.
New .focus() commands let you set the focus to the specified test (Checkbox, Date/Time, Defect List, DMS Standard, Formula, Numeric Input, Pass/Fail/NA, Rating, Timer, or Traceability). This is especially useful in a Pre Formula that sets the focus to a particular test when the sub-inspection opens.
The commands disp.message, disp.twobutton, disp.threebutton, and serial.dispmessage now include an additional parameter to specify text alignment (Left, Right, or Center). Also, the message text used by these commands can now use Tab characters to align and space the text.
The new stdspc.getprioritylist() and stddms.getprioritylist() commands will return the standard priority lists for the current user.
Previously, the misc.executescript
command was only compatible with Inspection scripts. Now it can
be used to run Inspection scripts, Dashboard scripts, SPC external
data scripts, and DMS external data scripts.
Also, when misc.executescript
calls a script that does not exist, GainSeeker now displays a
better error message that indicates the nature of the problem.
The Online User Guide topic for the inspect Python commands has been reorganized to make it easier to find the commands you need.
The Online User Guide topic for the inspect Python commands has been updated to better explain the difference between test properties .enabled and .visible .
For situations where a Python script is constantly running - such as polling a data source for new information every few minutes - you can use the GS Console Manager module to launch and/or monitor the progress of such scripts.
When creating a Dynamic Desktop for SPC data, you can now search for SPC standards based on their Descriptions.
When creating or editing a Dashboard
with a Dashboard Grid control, you can now display Trend Sparkline
charts on this control.
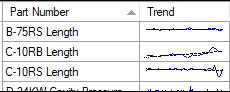
When creating or editing a Dashboard
with a Button control, you can now set the ClickAction
property to run a Planned Inspection or a Dashboard script.
Similarly, when creating or editing a Dashboard with a Date/Time
control, you can now set the OverdueAction
property to run a Planned Inspection or a Dashboard script.
When creating or editing a Dashboard with a Button control, the ClickAction property for that button can now Include Statistics on the command line used to launch the selected Action.
After clicking the Edit/Open
button to open
a Dashboard with changes or open
a Desktop with changes, the window captions have changed from
Edit Dashboard Settings
and Edit Desktop Settings
to Open Dashboard with Changes
and Open Desktop with Changes.
This change underscores the fact that using Edit/Open
for a Dashboard or a Static Desktop does not make permanent changes
to the Dashboard or Desktop. Instead, it temporarily applies changes
while you are opening the Dashboard or Static Desktop. (For a
Dynamic Desktop, you can choose whether to apply the changes temporarily
or save them as a permanent change.)
The Monitor Table has been optimized so that edited or deleted data is displayed much more quickly.
The new Export All Control Files function lets you export multiple GainSeeker items from the current configuration to a .zip file.
In the SQL Utility, when using the SQL Assistant to make changes, you no longer lose your place in the list after clicking Execute.
The .Launch module already makes it easy to create specialized GainSeeker shortcuts to perform specific functions, but up until now it was necessary to log in to .Launch to access those shortcuts. Starting with this GainSeeker release, you can now copy any shortcut in the .Launch module to your Windows desktop.
When using the .Launch module to create a shortcut for the GainSeeker Charts module, you can now configure that shortcut for the 64-bit version of GainSeeker Charts.
Date periods that were added to GainSeeker in version 9.1 have now been added to GS Analyze as well. These include Previous Day (with data), Previous 2 days, Previous 7 days, Previous Sunday through Previous Saturday, and 6 months ending today.
Previous version of GainSeeker installed program shortcuts in a Start menu folder called GainSeeker v8. Starting with this version, program shortcuts are installed into a Start menu folder called GainSeeker.
Documentation for the Z-Order property has been updated to note that dashboard controls are displayed in reverse Z-Order when the dashboard is sent to HTML.