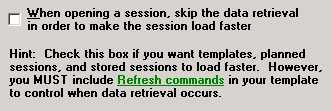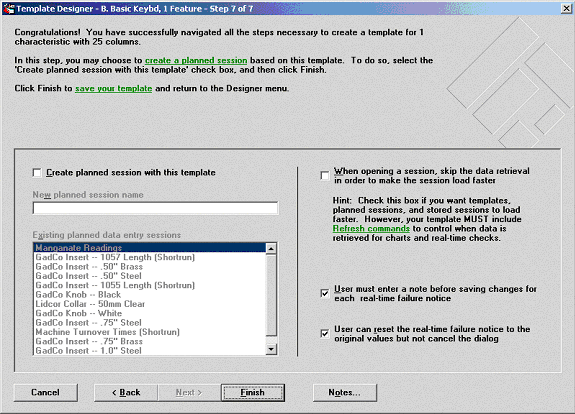
Creating a planned session from a new template
Now that you have finished building the template, you may create a planned session that is based on the template. A planned session saves time during data entry by pre-filling some or all of the part number and characteristic and traceability cells.
To create a planned session that is based on this template, select the Create planned session with this template check box. Then enter a name for the planned session in the New planned session name box.
To create additional planned sessions based on this template, use the Planner module.
Requiring Operators to Enter Notes
On this step of the Template Wizard, you can choose to force the data entry operator to enter a note and respond to real time failures. This feature is controlled at the template level. Step 7 of the Template Wizard has two check boxes that can be used to enable this features. The first check box caption is: “User must enter a note before saving changes for each real-time failure notice”. The second check box caption is: “User can reset the real-time failure notice to the original values but cannot cancel the dialog.”
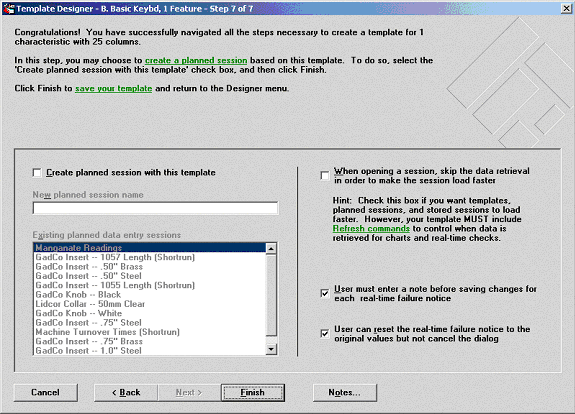
When the User must enter a note... check box is checked, the real time failure notice dialog will check for changes to the notes before allowing the user to proceed. If the user clicks the “OK” button without entering a note, the program will prompt the user with the following message:
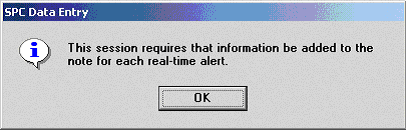
The program will return to the “Note and Corrective Action” screen when the user clicks “OK”.
When the User can reset the real-time failure notice... check box is checked, the “Note and Corrective Action “dialog omits the “Cancel” button and displays a “Reset” button. When the reset button is clicked, the real-time failure notice will revert to all of the values that were originally displayed on the dialog. The reset button will not close the real-time failure dialog.
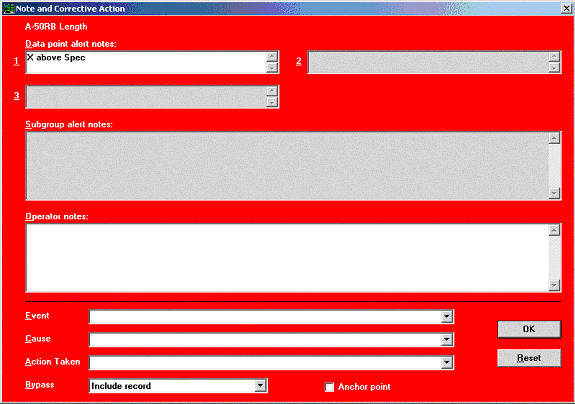
When both check boxes are checked the user may use the reset feature and must enter a Note before moving on. If the user enters an event, cause, action, or anchor point without entering a note when the first check box is checked, they will receive the message indicated above.
|
First check box |
Second check box |
Result |
|
Unchecked |
Unchecked |
User can press enter or escape to continue without changes. |
|
Checked |
Unchecked |
Receive warning message when clicking “OK” or pressing enter. User can hit escape to continue without changes. |
|
Unchecked |
Checked |
User can use the reset feature. User can press enter or click “OK” to continue without changes. |
|
Checked |
Checked |
User must enter something for each real-time notice |
Saving a template
Click Finish to save your template.
If you just created a new template, you must save the template before you can use it to enter data.
If you just edited an existing template, you must save the template, and then re-open it in the Data Entry module, in order to see the changes you just made.
Skipping data retrieval for faster loading
On Template Wizard step 7, you can choose to open a data entry session, enter data and/or filter on fields without having to wait for the software to retrieve data or re-retrieve data for filters. This feature can dramatically reduce the load time for templates, planned sessions and stored sessions, postponing the data retrieval until the data entry session encounters a Refresh or Refresh All command, or you force one of these commands from the Session menu. In some tests of a planned session with 26 columns, 3 traceability fields and three data points, the load time was reduced by 55%. Also, the load time was reduced by 20% for a stored session of the same size.
![]() Note: When the SPC Data Entry module saves your data and performs its real-time checks, the module will not do any checks other than for spec and gate values (if they are enabled) if the template has not encountered a Refresh command up until that point. Therefore, the command must be properly placed if you want to see the data before the program retrieves it.
Note: When the SPC Data Entry module saves your data and performs its real-time checks, the module will not do any checks other than for spec and gate values (if they are enabled) if the template has not encountered a Refresh command up until that point. Therefore, the command must be properly placed if you want to see the data before the program retrieves it.