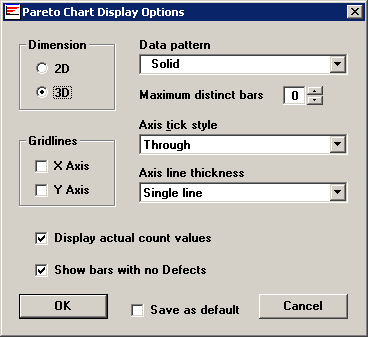
When a Pareto or bar chart is displayed on your screen, you can set options such as whether bars are two-dimensional or three-dimensional, which pattern to display on the bars, and how axis lines are drawn.
To set these options and more, right-click on the Pareto or bar chart and then click Display Options. Alternately, choose Display Options from the Options menu.
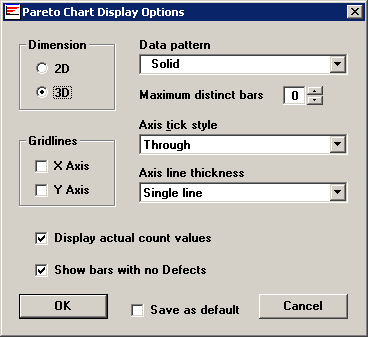
Dimension
You can choose whether to display the bars with a two-dimensional or three-dimensional appearance. Click on 2D or 3D to select the display you prefer.
Gridlines
You can choose to draw horizontal (X Axis) or vertical (Y Axis) lines on the chart.
Data pattern
Use this list to choose how bars will be filled with color. If you often print charts, you can minimize the ink used by choosing a patterned display instead of a Solid display.
Maximum distinct bars
To focus attention on the bars with the most defects, you can choose the maximum number of bars to show on your Pareto or bar chart. If the data retrieved for the chart has defects for more than the specified number of bars, this data will be combined into the last bar on the chart and titled "Other", as shown in the examples below.
To remove the limit on the number of bars displayed, set this option to 0.
|
|
|
|
|
Maximum distinct bars set to 0; |
|
Maximum distinct bars set to 8; |
Axis tick style and Axis line thickness
These display options will apply to both the x-axis and the y-axis.
Display actual count values
This setting determines whether to display the defect count on the y-axis of a Pareto chart or on the x-axis of a Bar chart.
Show bars with no Defects
To display bars for items without defects, select this check box.
If you are sorting by Defect, the chart will display one bar for every defect that is assigned to the Processes being charted.
For example: if you are generating a Pareto chart for one process, and 10 defect reasons have been defined for this process, this Pareto chart will display 10 bars.
If you are sorting by a traceability field, Process, Part Number, or Event, the chart will display one bar for every item that was found in the data retrieval.
For example: if you are sorting by the Machine traceability field, and the data that was retrieved for this chart referenced three different machines, then the Pareto chart will display three bars.
Save as default
To save your selections as the new default settings for this workstation, select the Save as default check box and then click OK.
|
|