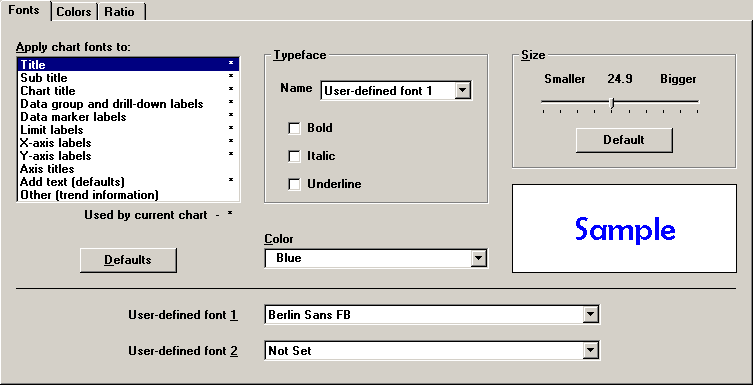
To change fonts or font properties for individual text items on charts, click the Fonts tab and follow the steps below:
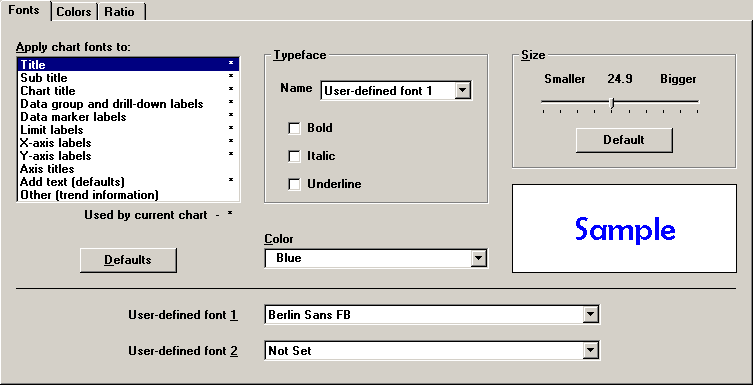
In the Apply chart fonts to list, click an item you want to change.
Items used by the current chart are marked by an asterisk.
If you plan to save new font and color settings as defaults for all of your charts, either on this workstation or on all workstations, you may want to modify items that will apply to other types of charts but are not used by the current chart. These items are not marked by an asterisk.
To change the typeface of the selected item to Times New Roman, Arial or Courier New, select one of these typefaces from the Name list.
To use a different typeface, select the new typeface from the User-defined font 1 and User-defined font 2 lists. These lists display the fonts that are installed on your workstation. A workstation can designate up to two user-defined fonts that can be applied to any combination of text items on charts. After defining one or both of the additional fonts, select User-defined font 1 or User-defined font 2 from the Name list.
|
|
To apply bold, italic or underline attributes to the selected item, select the appropriate check box.
To remove any of these attributes, clear the appropriate check box.
To change the color of the selected item, choose a color from the Color list. You can achieve best results by choosing colors that will make the most important items stand out from the rest of the chart.
To change the font size of the selected item, click the Size slider and drag it to the right or left. Clicking your mouse in the area to the right or to the left of the slider will also move the slider in either direction. The number displayed above the slider indicates relative changes in font size: it does not display the actual font size.
If you want to return to the font size setting originally shipped with the software, click Default.
If you want to return all font settings for the selected item to those originally shipped with the software, click Defaults.
Repeat these steps to modify as many of the items from the Apply chart fonts to list as you want to change.