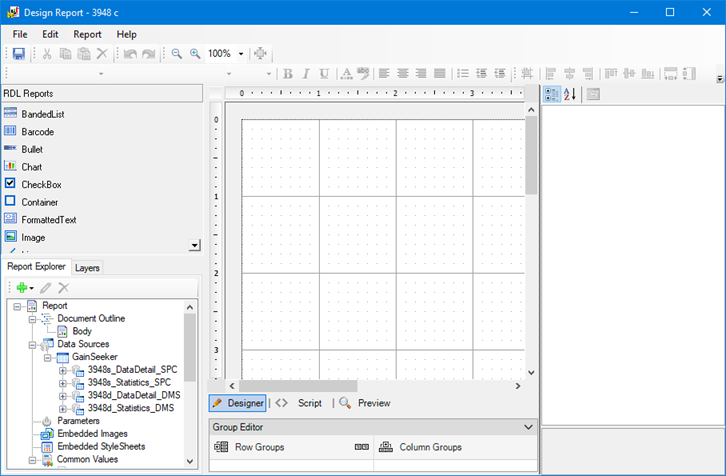
|
Contents [Hide] |
There are several ways to launch the Design Report window where you will design the report:
From the main window in Dynamic Reports 2, select a report and then click the Design button (or click the File menu and select Design).
On the Retrievals for Report window, after selecting one or more retrievals for the report, click Save & Design.
On the report viewer window, click the File menu and select Design Report.
All of these methods will launch the Design Report window:
See below for basic information about the Design Report window and the features most commonly used for GainSeeker reports. For in-depth documentation of the features in this window, see the Active Reports 13 User Guide.
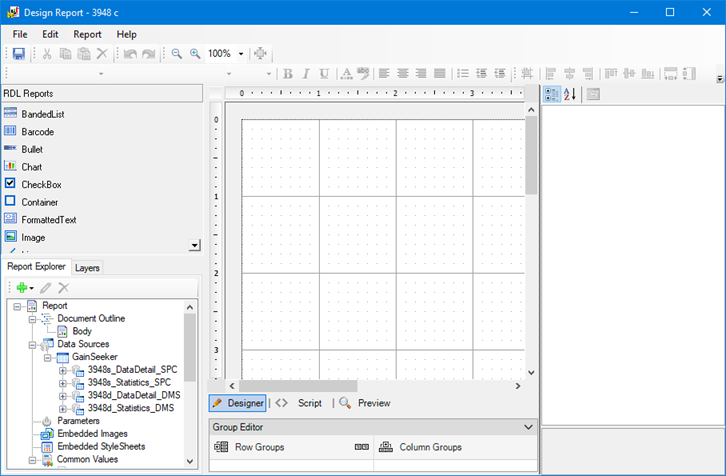
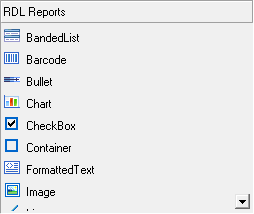
You can drag one of these report controls and drop it on the layout area of the report. You can also click one of these controls and then click the layout area of the report.
Some of these report controls—Table, List, Banded List, Tablix, and Chart—are specially categorized as Data Regions. This means that they can contain other report controls (including other data regions) to repeat for all rows of information in a single dataset.
For in-depth documentation, see RDL Report Toolbox.
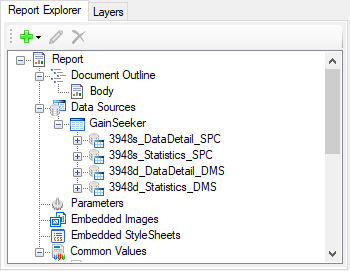
As you add controls to the report, they will appear in the Document Outline.
You can use this area to click on a control and edit its properties, or right-click on a control and edit layout properties.
GainSeeker automatically creates the GainSeeker data source that connects the report to its retrievals. Do not try to edit the GainSeeker data source, as your changes will not be saved.
To retrieve information from sources outside of the GainSeeker database, you can define another Data Source.
GainSeeker automatically converts the retrievals for this report into datasets that contain all of the values that GainSeeker will provide to the report. Do not try to edit the GainSeeker datasets, as your changes will not be saved - instead, edit the retrievals for the report.
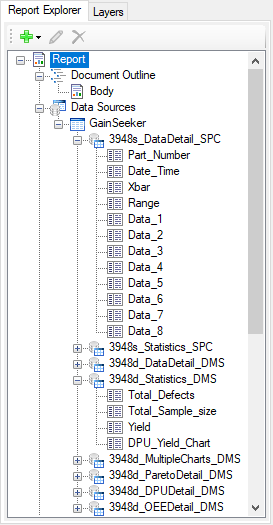
If you selected one or more Columns for the report, these will be available in a DataDetail dataset. For an Advanced retrieval, the contents of the DataDetail dataset will depend on SQL statement you provided for the report.
If you selected one or more Statistics for the report, these will be available in the DataDetail dataset, the Statistics dataset, or both, depending on the Statistics Location you selected for providing statistics to the report.
If you selected Charts,
multiple-part number or multiple-process charts are provided
in another dataset. Single-retrieval charts will be available
in the DataDetail
dataset, the Statistics
dataset, or both, depending on the Statistics
Location you selected for providing statistics to
the report.
To add one of these GainSeeker Charts to the report, best
practice is to add an Image
control to the report. Then set the Properties
for the Image control as follows:
for the MIMEType property, choose image/jpeg
for the Sizing property, choose FitProportional
for the Source property, choose Database
for the Value property, choose the chart field from the appropriate GainSeeker dataset
If you selected Pareto detail, DPU detail, and/or OEE detail, another dataset will be added for each option you selected.
If you defined another Data Source
to retrieve information from sources outside of the GainSeeker database,
you can add datasets to that Data Source. When
setting the Name of a dataset
field, avoid using any of these characters:
space . - * # % ( ) [ ] { } / \ ! $ @ &
Most of the values in these GainSeeker datasets are strings. The exceptions to this are:
Data type: |
Integer |
Double |
|
Statistic: |
|
|
|
Most strings that contain only numbers will accept formatting for decimals simply by setting the Format property. If that does not function as desired, you can use functions like ToDouble() or ToInt32() in the Value property to return a numeric value that will accept numeric formatting.
Strings that contain date/time values will only accept another Format property if you first set their value using ToDateTime().
For example: The Date_Time value listed in the DataDetail dataset is recognized by this module as a string value instead of a true date/time value. If you need to change the format of these date/time stamps, you should: first change the Value property from =Fields!Date_Time.Value to =ToDateTime(Fields!Date_Time.Value) . Then you can change the Format property to one of the predefined format codes for dates and times or enter a custom format string (e.g., yy/MM/dd HH:mm:ss).
You can use parameters to let the user dynamically filter the information used in the report. Parameter syntax varies according to the type of database in your Data Source.
You can import an image file into your report as an embedded image which can be displayed by the image control.
These are values that are commonly displayed on reports.
The Layout area is displayed in the center of the Design Report window and allows you to work with the report layout, add custom script to the report, and preview the report.
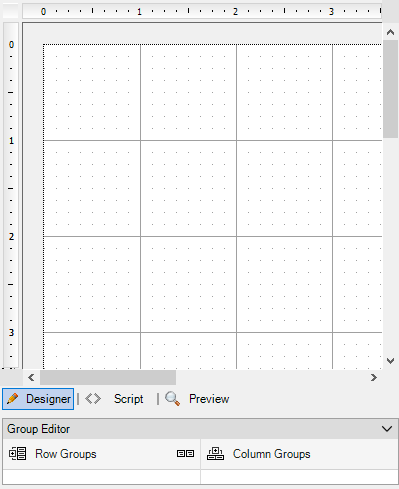
You can use the property grid on the right-hand side to modify some of the contents and formatting of the control that you have selected on the Document Outline or on the layout area. You can also use it to modify properties of the report and the body of the report.
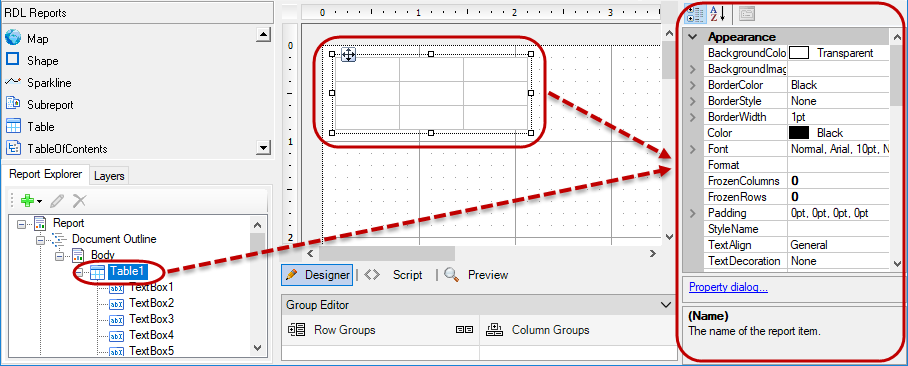
When the  button is selected,
you can:
button is selected,
you can:
drag and drop controls onto the body of the report
move and re-size controls on the body of the report
change the contents of a control on the report
click a control on the Document Outline or on the layout area and then use the property grid to change the properties of that control
click Report on the Document Outline and then use the property grid (or the Property dialog link below the grid) to change report properties including Portrait/Landscape, print margins, etc.
 Tip:
If object spacing looks correct on the layout area when designing the
report but gets cut off when viewing the report, you may need to change
the Report property for
ConsumeWhiteSpace
to False.
Tip:
If object spacing looks correct on the layout area when designing the
report but gets cut off when viewing the report, you may need to change
the Report property for
ConsumeWhiteSpace
to False.
use the designer buttons
 for the layout area
for the layout area
To add custom script
to your report, click the  button.
and the Custom
code sample: count unique values.
button.
and the Custom
code sample: count unique values.
To quickly preview
your report as you work, click the  button.
button.
Another option is to simply view the report.
At any time, you can save your changes to
the report by clicking the ![]() button,
clicking the File menu and then
clicking Save, or pressing CTRL+S.
button,
clicking the File menu and then
clicking Save, or pressing CTRL+S.
To view the report, click the File menu and then click Save & View Report.
To change the retrievals for the report, click the File menu and then click Save & Edit Retrievals.
For in-depth documentation of the features in this window, see the Active Reports 13 User Guide.