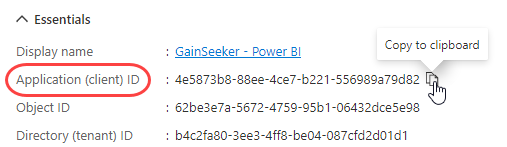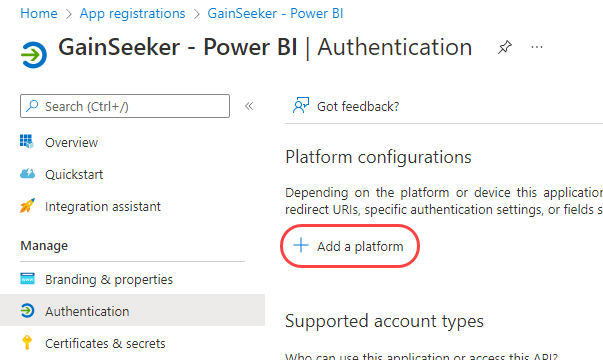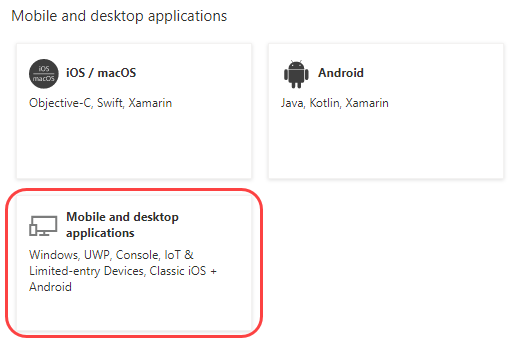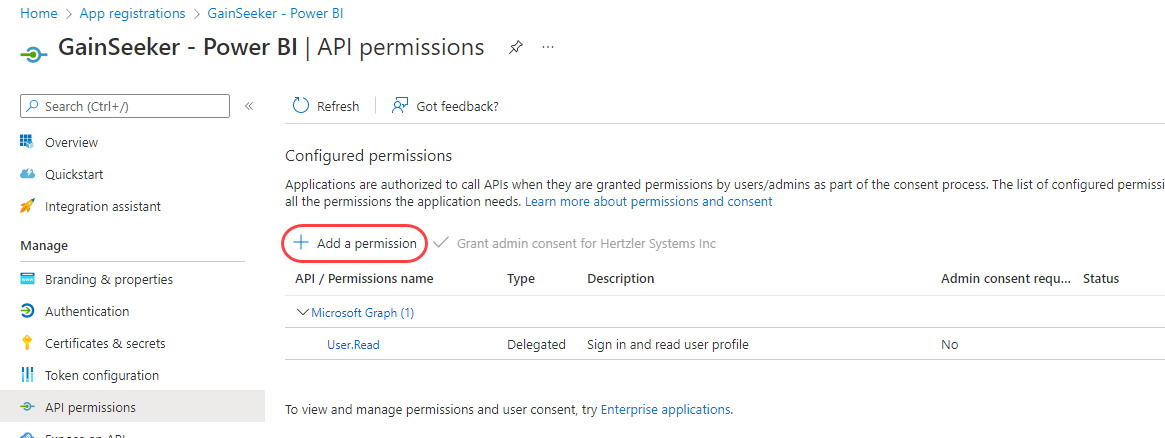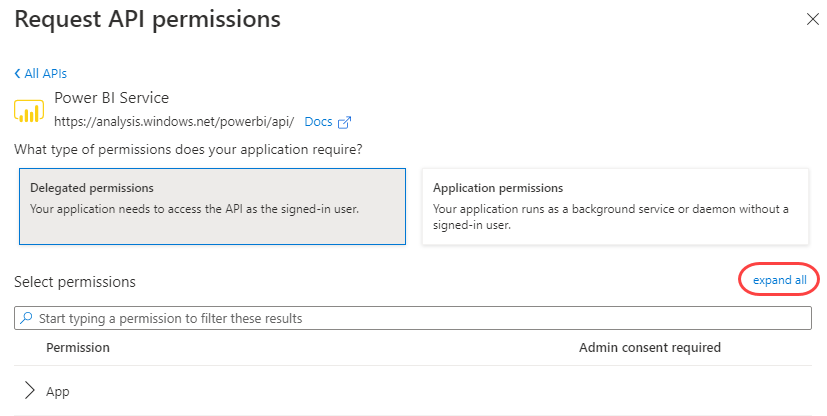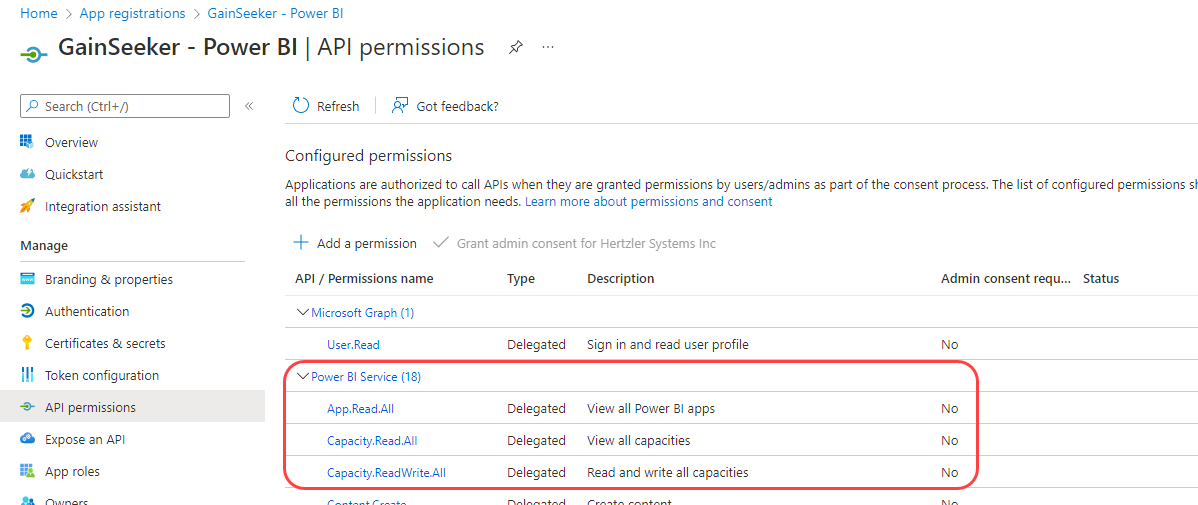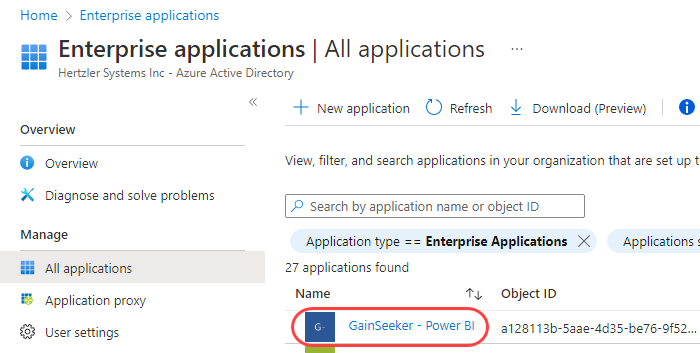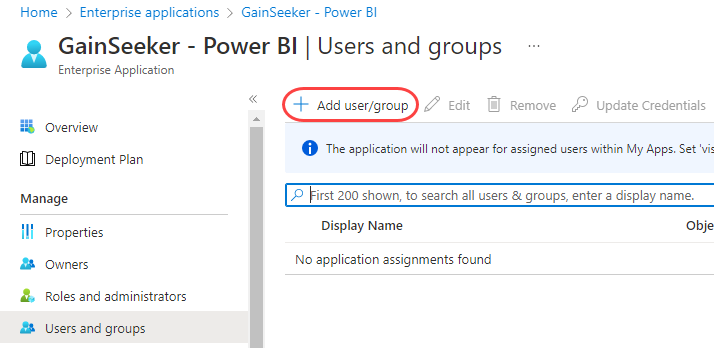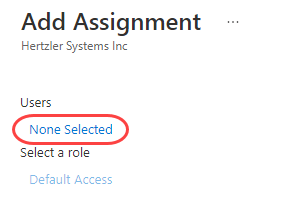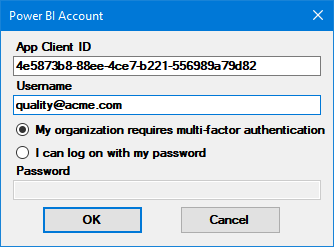Sign in to the Azure portal (https://portal.azure.com/).
If you have access to multiple tenants, click the Directories
+ subscriptions button in the top menu to switch to the tenant
where you want to register the application.

In the Azure services
area, click the App registrations
button.
If you can't see this option, click the All
services button and search for it there.

On the App registrations
page, click New registration.
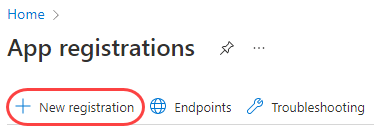
On the Register an application
page, enter a Name for this
application and select which Supported
account types should be able to use it or access its API. (For
now, leave the Redirect URI blank.)
Then click Register.
This should open the Overview
panel for the new application you just registered.
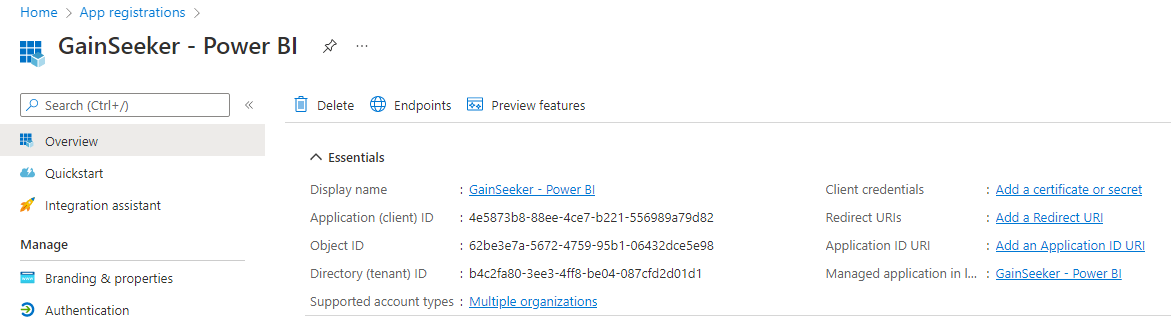
In the Essentials list,
copy the Application (client) ID
and paste it into another document for future use. (You will need
to share this with GainSeeker Power BI users.)