 Note:
For GainSeeker to use this feature, you must have the Microsoft PowerPoint
program installed on the workstation.
Note:
For GainSeeker to use this feature, you must have the Microsoft PowerPoint
program installed on the workstation.Sending an image of a chart or dashboard to a Microsoft® PowerPoint presentation is a quick and simple process. GainSeeker opens a new PowerPoint presentation for you and adds the items to PowerPoint slides. You can also send statistics lists and data table values to PowerPoint.
The Send To > PowerPoint option is available for charts, tables, statistics lists, dashboards, and some dashboard controls that are created using the GainSeeker Charts window.
 Note:
For GainSeeker to use this feature, you must have the Microsoft PowerPoint
program installed on the workstation.
Note:
For GainSeeker to use this feature, you must have the Microsoft PowerPoint
program installed on the workstation.
|
Contents [Hide] |
"Chart" is used in the following instructions for simplicity. It also refers to items such as statistics lists and data tables in this instance.
To send a chart or a dashboard to PowerPoint:
(Fig. 1) Right-click the chart or dashboard that you want to send to PowerPoint. Point to Send To on the menu that displays, and then click PowerPoint on the submenu.
-or-
(Fig. 2) Click the chart or dashboard that you want to send to PowerPoint. Then click the File menu, point to Send To, and then click PowerPoint on the submenu.
Fig. 1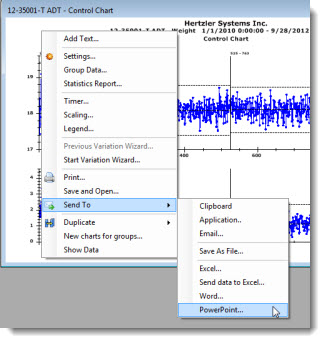 Fig. 2
Fig. 2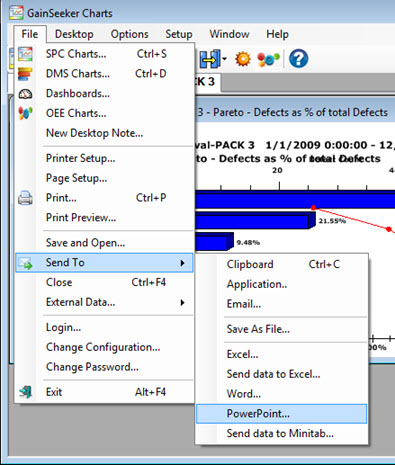
GainSeeker automatically opens a new PowerPoint presentation using your installed version of the Microsoft PowerPoint program. The chart or dashboard you selected displays as slide 1 in the new presentation (Fig. 3):
Fig. 3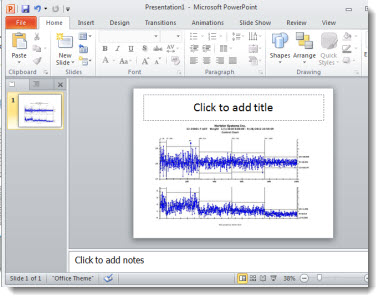
You can continue to add GainSeeker charts or dashboards to this PowerPoint presentation. You can also add charts or dashboards to a saved PowerPoint presentation
Continue to keep this PowerPoint presentation open as an unsaved file, and keep the current session of the GainSeeker Charts window open. Doing this will enable you to easily add more charts or dashboards you select to this presentation.*
To add additional charts or dashboards to this presentation, repeat the steps for Fig 1. or Fig. 2 detailed above in this topic. Successive charts you add will be numbered as slides 2, 3, 4 . . . .
When you are finished adding charts to this PowerPoint presentation, you can save the presentation as a file if.
You can later add more charts to a saved PowerPoint presentation.
*If you close the GainSeeker Charts window and later reopen it, the next chart you send to PowerPoint will open a new PowerPoint presentation with a slide for that chart.
Using the Microsoft PowerPoint program installed on your computer, open the previously saved PowerPoint presentation file to which you want to add additional charts. Then, add a new blank slide to that presentation. (Refer to Microsoft PowerPoint documentation for users for help with this or other PowerPoint tasks.)
In GainSeeker, right-click on an open chart you want to add to the new PowerPoint slide. Point to Send To on the right-click menu that displays. Then, click Clipboard on the submenu.
Paste the GainSeeker chart you temporarily saved to the Clipboard on the new slide in PowerPoint. (Refer to Microsoft PowerPoint documentation for users for help with this or other PowerPoint tasks.)
When you are finished adding charts from GainSeeker to this PowerPoint presentation, you can resave the presentation file.
You can also send an image of some of the individual dashboard controls or text for the statistics they display to a PowerPoint presentation. For example, you can send an image of a Dial or Bar gage independent from other items on a dashboard window. Not all controls feature this capability. If you send a Data Grid Dashboard control, only the data values are sent, not any sparkline cell charts the control may contain.
If Statistics lists or Data grids contain large amounts of text or data records filling more than one slide, the text or data records continue on successive slides.
To send a dashboard control to PowerPoint, right-click on the control, point to Send Control To, and then click PowerPoint on the submenu.
See Send To options for other Send To options for dashboards, charts, and desktops.