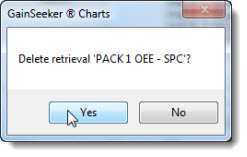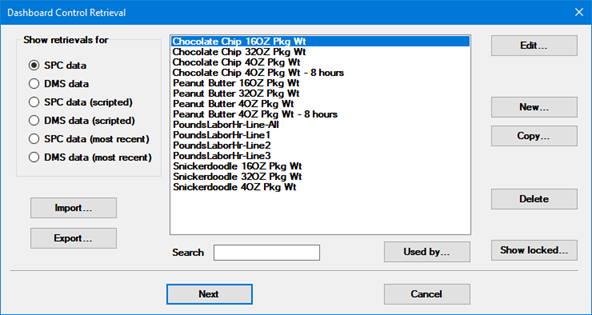
The Dashboard Control Retrieval window opens when dashboard controls with data retrieval capabilities are added to a dashboard window or when the (Retrieval) property for these controls is changed in the Properties window. This window is used to select a retrieval for these controls.
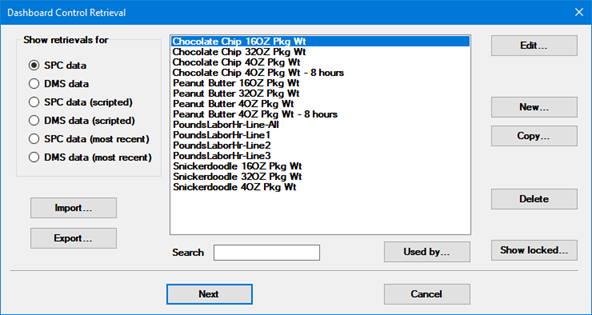
|
Contents [Hide] |
For any dashboard control that is based on a Retrieval, that Retrieval defines two things:
what data will be retrieved - standards and/or processes, date periods, filters, etc.
how statistics will be calculated for that data
There are six types of retrievals:
SPC data and DMS data define how to retrieve and analyze data that is stored in GainSeeker.
Configuring one of these retrievals will look similar to creating a chart for that type of data.
All of the standard features for analyzing dashboard data are available for these types of retrievals.
SPC data (scripted) and DMS data (scripted) use a Python script to create the data set that will be analyzed (using the Python Retrieval commands).
This can be used to analyze data that is not stored in GainSeeker. It can also be used to analyze stored GainSeeker data in novel ways. For example, for SPC data (scripted), you can download the Library script named CombineStandards which provides a boilerplate for combining multiple, related standards into one data set for analysis (for example, one line on a control chart).
This option does not require setting the date period, filter, etc. because the Python script will specify only the data to be analyzed by this dashboard control.
When using this type of control, GainSeeker will use the default statistical settings for the current configuration.
All of the standard features for analyzing dashboard data - including saving the dashboard in a Desktop and refreshing the dashboard - are available for these scripted retrievals, except for:
DMS cost analysis where cost information comes from the standard's cost per unit. This includes the statistics Total sample cost and Total NCU cost.
Editing the external data you are analyzing from a data table. The data set provided by the Python script should provide correct data for analysis.
If these features are needed, you should store the needed data in GainSeeker and use an SPC data or DMS data retrieval.
 Note - Python scripts used for dashboard
retrievals cannot use the Python
Display commands.
Note - Python scripts used for dashboard
retrievals cannot use the Python
Display commands.
SPC data (most recent) finds which SPC standard has the most recent data for the Date Period and Filter you specify, and then retrieves the data for that most recent SPC standard, Date Period, and Filter. For more information, see SPC data (most recent) Retrieval.
DMS data (most recent) finds the most recent value in the traceability field you specify, for the for the Date Period and Filter you specify, and then retrieves the data for that most recent traceability value, Date Period, and Filter. For more information, see DMS data (most recent) Retrieval.
|
The Dashboard Control Retrieval window displays separate lists of any existing data retrievals.
In the Show retrievals for list, select the type of retrieval you want to use.
 Tip:
By typing any part of a retrieval name in the Search
field, you can restrict the list so that it displays closer matches.
Tip:
By typing any part of a retrieval name in the Search
field, you can restrict the list so that it displays closer matches.
To create a new data retrieval:
In the Show retrievals for list, select the type of retrieval you want to use.
Click New... on the Dashboard Control Retrieval window.
Enter a name for the new retrieval.
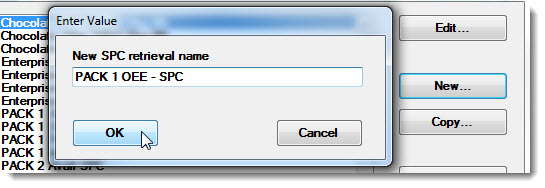
Click OK.
For an SPC data or DMS data retrieval, the Retrieval Settings for Dashboard Controls window is displayed.
For an SPC data (scripted) or DMS data (scripted) retrieval, the Python Script Editor is displayed.
For an SPC data (most recent) retrieval, the SPC Dashboard Most Recent Retrieval window is displayed.
For a DMS data (most recent) retrieval, the DMS Dashboard Most Recent Retrieval window is displayed.
Important: Editing a retrieval will apply any changes to all dashboards and controls that use that retrieval. See the Used by... button to determine if other dashboards use a specific retrieval.
|
Important: Editing a retrieval will apply any changes to all dashboards and controls that use that retrieval. A good alternative to editing a retrieval can be Copying and renaming an existing retrieval.
To edit a data retrieval:
In the Show retrievals for list, select the type of retrieval you want to use.
Click the retrieval name on the list to select it.
Click Edit... on the Dashboard Control Retrieval window to change the settings for that retrieval.
For an SPC data or DMS data retrieval, the Retrieval Settings for Dashboard Controls window is displayed.
For an SPC data (scripted) or DMS data (scripted) retrieval, the Python Script Editor is displayed.
For an SPC data (most recent) retrieval, the SPC Dashboard Most Recent Retrieval window is displayed.
For a DMS data (most recent) retrieval, the DMS Dashboard Most Recent Retrieval window is displayed.
To check if other saved dashboard windows have dashboard controls using a particular retrieval:
In the Show retrievals for list, select the type of retrieval you want to use.
Click the retrieval name on the list to select it.
Click the Used by... button on the Dashboard Control Retrieval window.
A message will be displayed to indicate which dashboards (if any) use the selected retrieval.
To copy an existing retrieval:
In the Show retrievals for list, select the type of retrieval you want to use.
Click the retrieval name on the list to select it.
Click Copy... on the Dashboard Control Retrieval window.
Enter a new name for the new retrieval.
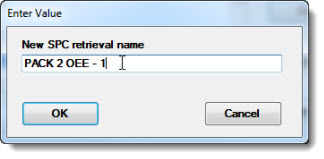
Click OK.
Now click the name of the new retrieval you just created.

Click Edit... on the Dashboard Control Retrieval window to change the settings for the new retrieval.
For an SPC data or DMS data retrieval, the Retrieval Settings for Dashboard Controls window is displayed.
For an SPC data (scripted) or DMS data (scripted) retrieval, the Python Script Editor is displayed.
For an SPC data (most recent) retrieval, the SPC Dashboard Most Recent Retrieval window is displayed.
For a DMS data (most recent) retrieval, the DMS Dashboard Most Recent Retrieval window is displayed.
To view retrievals that are locked:
In the Show retrievals for list, select the type of retrieval you want to use.
Click the Show locked... button on the Dashboard Control Retrieval window.
A message will be displayed to indicate which retrievals in the current list are locked (if any).
To import a data retrieval:
In the Show retrievals for list, select the type of retrieval you want to use.
The Open window is displayed.
An Enter Value window is displayed.
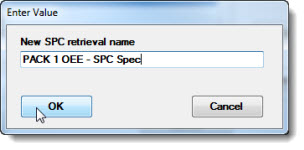
Enter a new name for the retrieval in the text field. This name is how the retrieval will be displayed in the list of retrievals. Then, click OK.
An informational window opens confirming successful file import. The new retrieval name is highlighted in the retrieval list on the Dashboard Control Retrieval window.
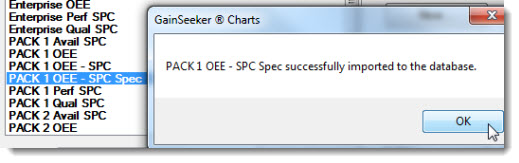
You can export a copy of a data retrieval shown on the retrieval list to a user-specified file.
To export a data retrieval:
In the Show retrievals for list, select the type of retrieval you want to use.
Click the retrieval name on the list to select it.
Click the Export button. An informational window is displayed.
Click Yes to export
the selected retrieval.
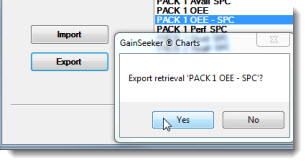
A Save As window opens with
the file name in the File name:
text field.

Click Save to save the retrieval to the designated file.
An informational window opens, confirming the successful export of a copy of the retrieval to the designated file. Click OK.
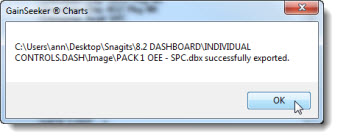
To delete a retrieval from the Dashboard Control Retrieval window retrieval list:
In the Show retrievals for list, select the type of retrieval you want to use.
Click the retrieval name on the list to select it.
Click the Delete button.
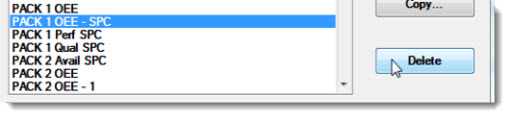
An informational window opens. Click Yes to confirm the deletion,