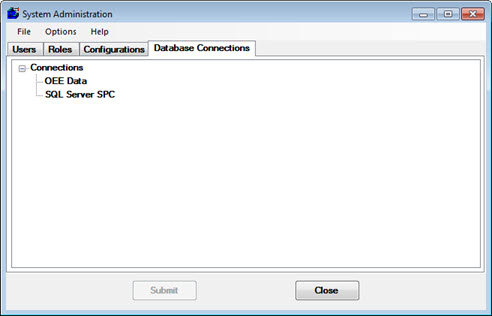
These instructions detail how to change the computer that serves as your GainSeeker database.
|
Contents [Hide] |
or
Then:
Fig. 1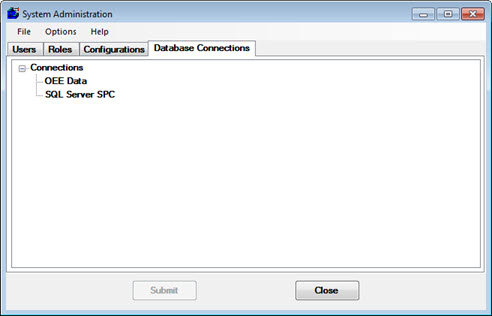
Log in to GainSeeker.
Open the GainSeeker System Administration module.
Click the Database Connections tab to open it (see Fig. 1).
Then, right-click on the Connections node.
In the New Connection dialog that displays, enter a name for the new connection. For example, you could label the connection "GainSeeker." Then, click OK.
Provide the needed information In the Pick Datasource dialog that displays (see Fig. 2). Then, click Test to test the values you entered.
Click OK on the Pick Datasource dialog when you are done.
On the Database Connections tab System Administration dialog (Fig. 1), right-click the name of the new connection that now displays in the Connections node. Then, click Default connection in the list that displays.
Fig. 2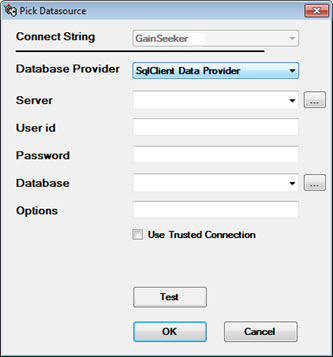
At each workstation that has GainSeeker installed, run GSSETUP.EXE with the ODBC command line parameter from your GainSeeker program folder (typically C:\Program Files(x86)\Hertzler Systems\GainSeeker or similar). The full command line will be similar to this:
"C:\Program Files(x86)\Hertzler Systems\GainSeeker\GSSETUP.EXE ODBC"
This will detect the new default connection and update the relevant ODBC DSN and Cms.ini settings to match.