Using Cms.ini to specially configure the workstation
GainSeeker uses a file named Cms.ini to customize settings and preferences for each workstation or each network user.
Where Cms.ini is located
-
On a traditional client/server network, a copy of Cms.ini is installed in the of each GainSeeker workstation. The default settings for new GainSeeker users on this workstation are stored in this file. Only an Administrator can edit this copy of Cms.ini.
On Windows Vista and later, each user who logs in to this workstation and runs GainSeeker may have their own copy of Cms.ini in C:\Users\user_name\AppData\Local\VirtualStore\Windows\ . This is a feature of Microsoft Windows User Account Control (UAC), which automatically creates this user-specific copy of the default file from the Windows folder if GainSeeker configures a Cms.ini setting that is different from those default settings.
-
In a typical Citrix or Terminal Services implementation, each network user who uses GainSeeker has a copy of Cms.ini in their Home directory.
Critical Cms.ini settings
The most important Cms.ini settings are configured automatically during the GainSeeker client install. They point to the shared folder on the network and to database connection information. These settings include:
For the SPC Data Entry module and for legacy GainSeeker modules such as SPC Charts and Reports, DMS Charts and Reports, and Enterprise Dashboard, other important Cms.ini settings may include:
How to change Cms.ini settings
Most Cms.ini settings are most easily configured by launching a GainSeeker module, changing a setting such as chart type, and selecting a Save as default check box. Others are configured automatically during installation. However, you can manually add or change Cms.ini settings to address specific needs:
-
Launch the Administration module from the Start menu and log in as a user or group name with rights to log in to this module.
-
Click the File menu, and then click Cms.ini settings.
-
In the Restrict ini settings to area, choose whether to display all settings used by SPC, all settings used by DMS, or all settings used by both programs.
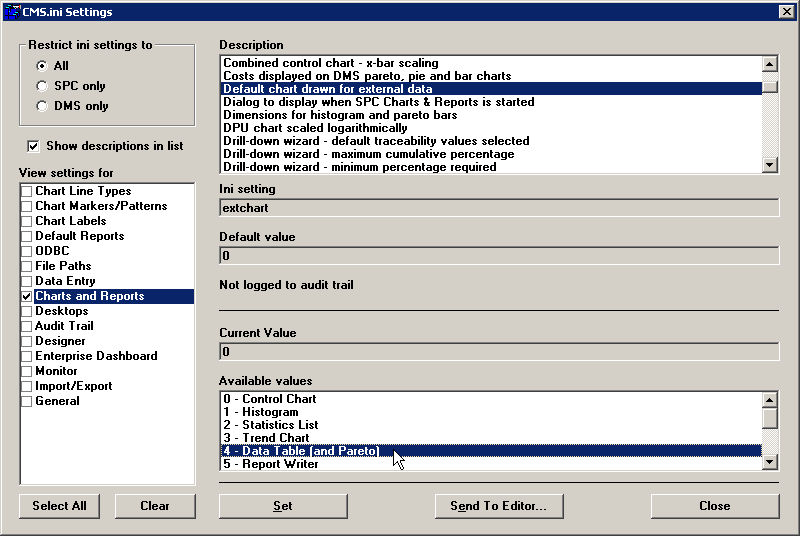
-
In the View settings for list, select each category of Cms.ini settings that you want to view.
To select all categories, click Select All. To clear all categories, click Clear.
-
One or more items should now be displayed in the Description list.
To display the names of Cms.ini settings instead of the long descriptions, clear the Show descriptions in list check box.
To display the long descriptions instead of the names of Cms.ini settings, select the Show descriptions in list check box.
For a complete list and description of Cms.ini settings and options available, see Alphabetical listing of Cms.ini settings.
-
In the Description list, click the Cms.ini setting you want to edit.
The present value of this setting in your Cms.ini is displayed in the Current Value box.
-
The method used to set a new value for this setting depends on the options displayed.
-
If a list of options is displayed, as shown in the example above, choose an option from the Available values list.
-
If an is displayed, enter the new value. To clear this Cms.ini setting, leave the Enter text for this value box blank.
After choosing or entering the new value for this setting, click Set. This updates your Cms.ini with the new setting. Your new setting is now displayed in the Current Value box.
You can also configure the initial Cms.ini that is copied to the Home directory of new GainSeeker users on a Citrix or Terminal Services implementation. For more information, see Configuring a default Cms.ini for Citrix or Terminal Services.
More:
Finding Cms.ini in Citrix or Terminal Services
Using Redirect.hsi to specially configure the workstation