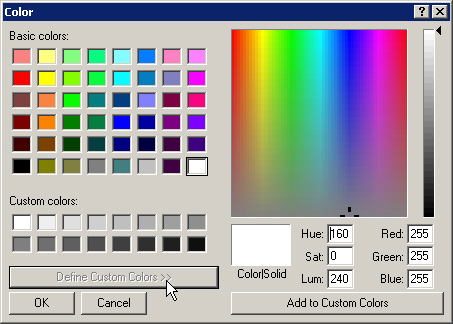
Some of the most basic color numbers are:
|
|
0 |
|
|
|
8388608 |
|
|
|
32768 |
|
|
|
8421376 |
|
|
|
128 |
|
|
|
8388736 |
|
|
|
32896 |
|
|
|
12632256 |
|
|
|
8421504 |
|
|
|
16711680 |
|
|
|
65280 |
|
|
|
16776960 |
|
|
|
255 |
|
|
|
16711935 |
|
|
|
65535 |
|
|
16777215 |
If you know the Red, Green, and Blue (RGB) values for a color, or if you know the HTML color number such as #178E35 ( ), then you can calculate the corresponding color number to use in GainSeeker.
|
Contents [Hide] |
Many places in Windows provide a window that allows you to choose a color and view or edit the Red, Green and Blue color values to achieve a custom color.
For example, you can change the background color of a list or table to view the Color window and then click Define Custom Colors to expand the window like the example below:
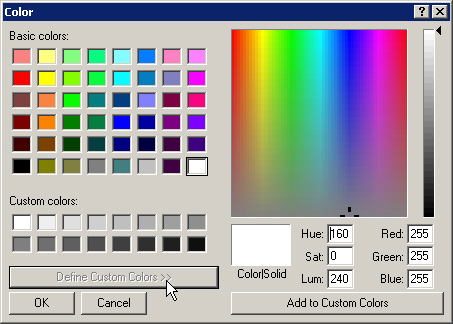
The unique combination of Red, Green and Blue color values represents the color swatch shown in the Color|Solid box.
To change the color being displayed, you can:
Click any of the Basic colors
Click or click-and-drag anywhere in the rainbow-colored square
Click or click-and-drag along the spectrum bar on the right-hand side to shade the chosen color lighter or darker
When you arrive at the desired color, note the Red, Green and Blue color values.
|
|
values: |
|
Red: |
|
|
Green: |
|
|
Blue: |
|
For example:
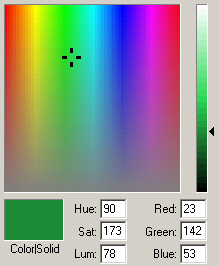
In this picture, the selected color reflects the following values:
|
|
value: |
|
Red: |
23 |
|
Green: |
142 |
|
Blue: |
53 |
The next step is to convert each of these numbers to hexadecimal format:
Launch the Windows calculator. This can be found under Programs\Accessories in many versions of Windows.
Click the View menu and then click Scientific.
Click the View menu and then click Decimal.
Type the number you want to convert to hexadecimal format - such as the Red color value - and then click Hex.
For example, typing the number 23 and then clicking Hex displays the following result:
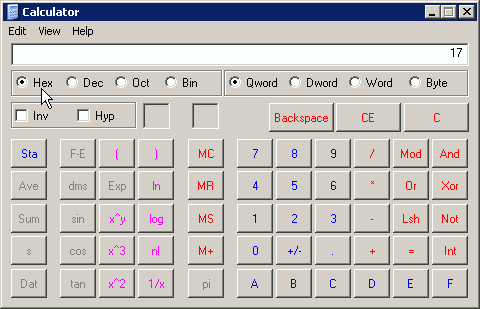
Note the hexadecimal result using two digits (e.g., a hex result of "0" should be noted as "00").
|
|
value: |
in hex: |
|
Red: |
23 |
17 |
|
Green: |
142 |
|
|
Blue: |
53 |
|
Remember that numbers represented in valid hexadecimal format may include the letters A-F.
Repeat steps 3-5 above for the remaining color values.
|
|
value: |
in hex: |
|
Red: |
23 |
17 |
|
Green: |
142 |
8E |
|
Blue: |
53 |
35 |
To browse for an HTML color number, you can use a web-based tool such as http://www.w3schools.com/html/html_colors.asp.
If you know the desired HTML color number - such as #178E35 ( ) - it is easy to break up this number into its Red, Green and Blue component parts:
remove the # symbol
the first two digits represent the Red color (in hex)
the next two digits represent the Green color (in hex)
the last two digits represent the Blue color (in hex)
For example, the HTML color #178E35 ( ) can be represented as:
|
|
in hex: |
|
Red: |
17 |
|
Green: |
8E |
|
Blue: |
35 |
After you have determined the hexadecimal representations of the Red, Green and Blue values for your desired color, you can construct a single intermediate hexadecimal number to represent this color and then convert this hex number back to decimal format for use in GainSeeker:
Launch the Windows calculator. This can be found under Programs\Accessories in many versions of Windows.
Click the View menu and then click Scientific.
Click the View menu and then click Hex.
Enter the hexadecimal number to convert as follows:
Type the two-digit hexadecimal number for the Blue color value.
Type the two-digit hexadecimal number for the Green color value.
Type the two-digit hexadecimal number for the Red color value.
Do not type as space between these values.
Using the examples shown above for the color with Red number 17 (hex), Green number 8E (hex) and Blue number 35 (hex), you would type the number 358E17.
Click Dec. The resulting number is the color number for you to use in GainSeeker.
For example, typing the number 358E17 and then clicking Dec displays the following result:
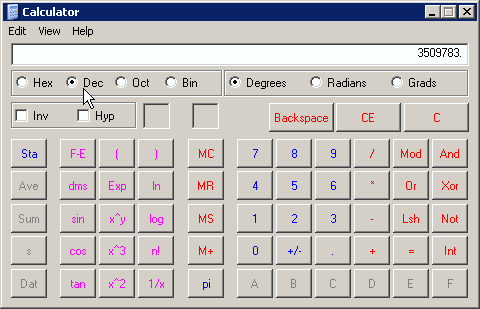
This number 3509783 can be used to specify the color on components of the GainSeeker windows.