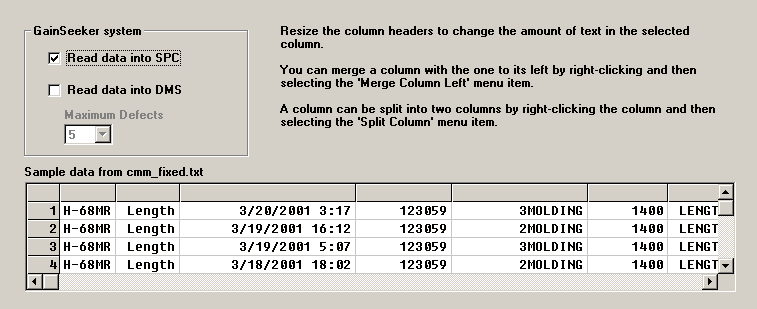
If you specified a fixed-width file on step 2 of the File Import Wizard, the Sample data table shows how the system will divide each row of data into columns, according to the settings you specified.
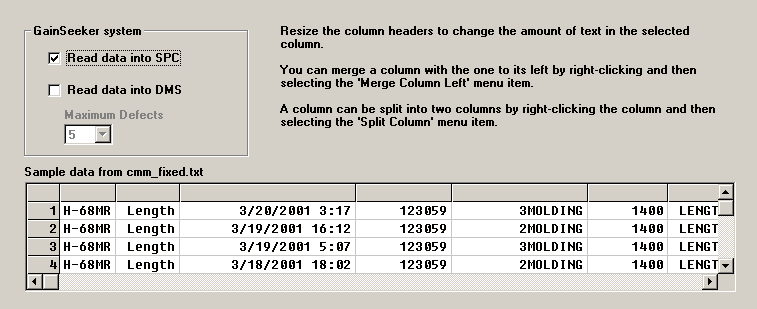
If the system has incorrectly divided your data, you can correct those divisions on this screen.
To increase or decrease the amount of text in a column, drag the column divider in the gray header row.
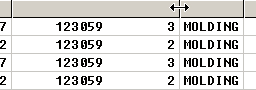
To combine two consecutive columns, right-click the column on the right and select Merge Column Left.
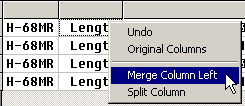
Use the right-click menu to merge columns.
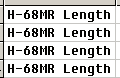
The resulting merged column.
To add a new column divider, right-click the column to be divided and select Split Column. This adds a new column divider in the center of the column. You can then drag the column divider to the appropriate position (as shown above) if necessary.
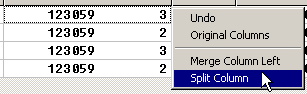
Adding a divider to make a new column
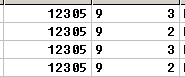
The resulting divider
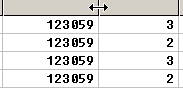
Repositioning the divider
To undo the most recent change to data columns, right-click anywhere in the Sample data table and select Undo.
To return to the initial column divisions set by the system, right-click anywhere in the Sample data table and select Original Columns.