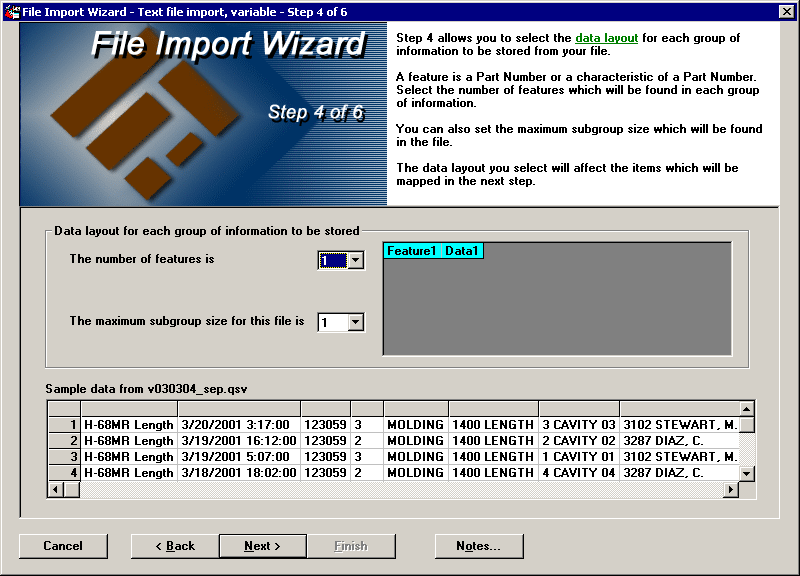
On step 4 of the File Import Wizard, you should specify the general layout of variable data in your text file. After selecting general settings on this step, you can select specific settings on the next step.
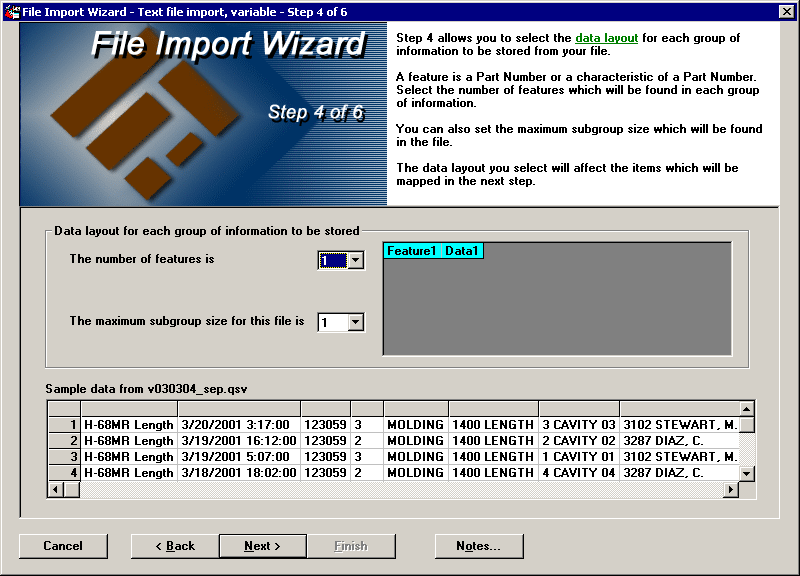
If you are creating this template to import only attribute (defect) data, this step will display only a short message and you may simply click Next to proceed to step 5.
On this step, a feature represents a part number or a characteristic of a part number. You will use this step to specify whether data values in a subgroup all appear on one row or if they appear on multiple rows. If the text file groups together information for multiple features, you will also specify whether all features will appear together on one row or if they appear on multiple rows.
The table in the upper right corner of this screen displays a preview of the options you select. After you have made your selections, it should roughly correspond to the way that features and data values are arranged in your text file and in the Sample data table.
The data layout settings are based on each subgroup of information to be stored. For example, you could have a part number with a subgroup size of three on one line of the file.
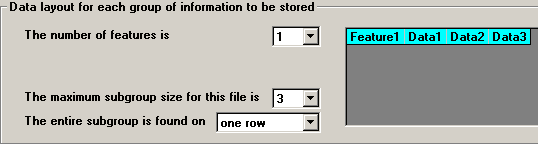
Or you could have three consecutive lines containing one data value each that would make up a subgroup of data to store.
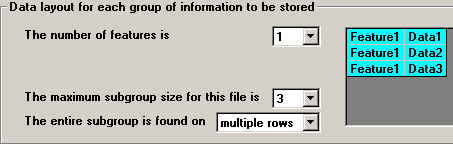
More:
Setting the number of features