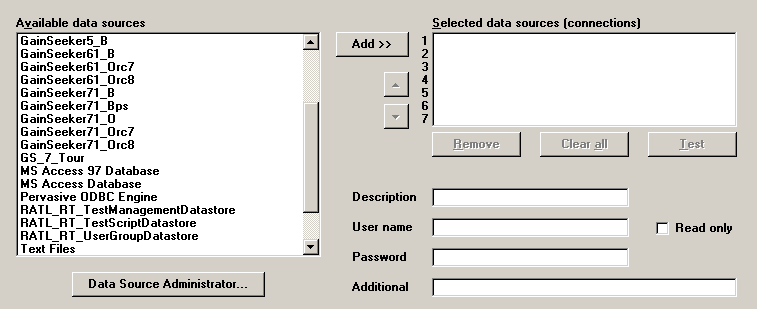
A data source provides a link to a database, spreadsheet, text file, or other source of data.
Some applications automatically create a data source on your workstation. It is also possible to manually set up data sources.
The Available data sources list on Database Integration Wizard Step 1 displays data sources that already exist on your workstation.
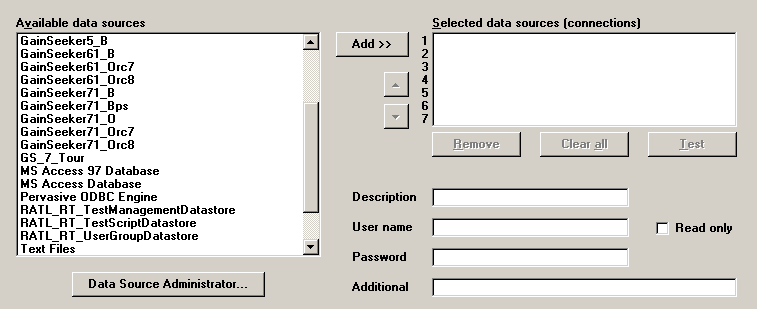
To allow the Database Integration Wizard to use a data source that already exists on your system, double-click an item in the Available data sources list. Alternately, you may click an item in the Available data sources list, and then click Add>>.
|
|
After adding a data source to the Available data sources list, you may need to specify connection information for the data source. For more information, see Specifying connection information and testing the connection.
To view more information about a data source, or to create a new data source, follow these steps:
Click Data Source Administrator.
This launches the ODBC Data Source Administrator application that is installed with Microsoft Windows.
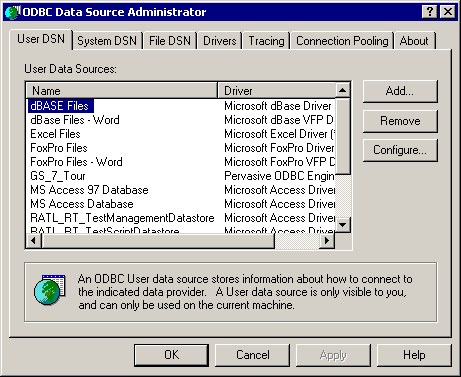
Use the ODBC Data Source Administrator to view details about a data source or to create a new data source.
If viewing information about a data source, you can find the name of the data source on the User DSN, System DSN, or File DSN tab. Click the name of the data source and then click Configure.
If creating a new data source, it is recommended that you do so from the System DSN tab. Be sure to test the connection to the data source before saving the new data source.
After you have finished viewing and creating data sources, click OK to return to the Database Integration Wizard.
If you have created a new data source, you must refresh the Available data sources list so that the new data source will be displayed.
To do so, click any item in the Available data sources list, and then press the F5 key. The new data source should now be included in the Available data sources list.
More:
Specifying connection information and testing the connection