Updating the monitor
|
 Note: This topic contains information about the legacy SPC Database Monitor module, which is being phased out from GainSeeker Suite. It is still available for use, but is being replaced by the Monitor Table chart window in the newer GainSeeker Charts module. Note: This topic contains information about the legacy SPC Database Monitor module, which is being phased out from GainSeeker Suite. It is still available for use, but is being replaced by the Monitor Table chart window in the newer GainSeeker Charts module.
|
When you launch the SPC Database Monitor and open one or more of the monitor windows, those monitor windows will reflect the most recent data entered.
As other users enter SPC data at their workstations, you'll want to make sure that your monitor windows are updated to reflect this new data.
Manually refreshing the monitor windows
To refresh the monitor windows at any time, click the Window menu (or Wnd in on very small displays) and then click Refresh. Alternately, you may press the F5 key.
Automatically refreshing the monitor windows
To automatically refresh the monitor windows:
-
Click the Options menu (or Opts in PDA mode on very small displays), and then click Timer. This displays the Monitor Timer Setup screen:
|
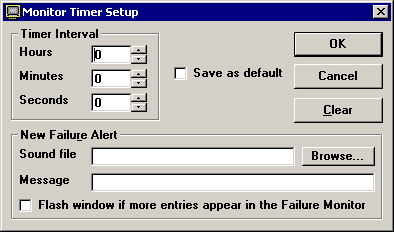
|
|
The normal Monitor Timer Setup screen.
|
|
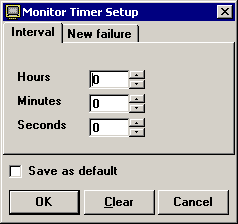
|
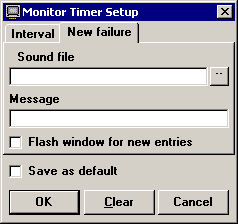
|
|
The Monitor Timer Setup screen in PDA mode at 240 by 320 pixels.
|
-
In the Timer Interval area, set the number of Hours, Minutes and Seconds after which the timer should scan the database for new data.
The monitor will continue to automatically refresh each time the specified time interval has elapsed, until the SPC Database Monitor module is closed or until you change the timer interval.
For example, to refresh the monitor windows every 5 minutes, enter "5" in the Minutes box.
-
To play a special Sound file each time the timer finds a new failure record, click Browse (or .. in PDA mode) and select a .wav file on your computer or on your network.
If your computer does not include a sound card, the timer will trigger a beep from the computer's built-in speaker.
-
To display a message each time the timer finds a new failure record, type the desired message text in the Message box.
When a new failure record is found, this message will be displayed with an OK button. The timer will not continue to refresh the monitor windows until you click OK on the message screen.
-
To flash the monitor window each time the timer finds a new failure record, select the Flash window if more entries appear check box. The monitor window will flash even if it is minimized.
To make the monitor window stop flashing, click the Stop Flashing! menu.
-
To save these timer settings as the default settings for this workstation, select the Save as default check box.
-
Click OK to apply your changes or Cancel to undo your changes.
To turn off the timer and remove all settings for new failure alerts:
-
Click the Options menu (or Opts in PDA mode on very small displays), and then click Timer. This displays the Monitor Timer Setup screen.
-
Click Clear.
-
Click OK to apply your changes or Cancel to undo your changes.
More:
Choosing which monitor records to display
 Note: This topic contains information about the legacy SPC Database Monitor module, which is being phased out from GainSeeker Suite. It is still available for use, but is being replaced by the Monitor Table chart window in the newer GainSeeker Charts module.
Note: This topic contains information about the legacy SPC Database Monitor module, which is being phased out from GainSeeker Suite. It is still available for use, but is being replaced by the Monitor Table chart window in the newer GainSeeker Charts module.