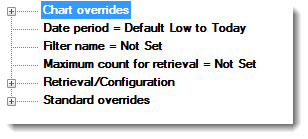
A data tree contains a large amount of information that is organized in a multi-level, tree-like structure, making it efficient and easy to use. The information is categorically arranged so that users can expand the tree nodes (branches) only for categories as they are needed. The quickest method for finding the setting you want in a tree structure is to use the easy Search function.
|
Contents [Hide] |
Following are examples of a tree before and after it is has been partially expanded.
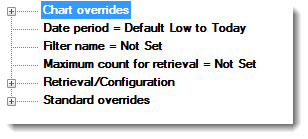
The Chart overrides branch in this example has been expanded following the path to the destination for the back color for charts setting:
Chart overrides | Fonts | Table fonts | Statistics List | Back color =
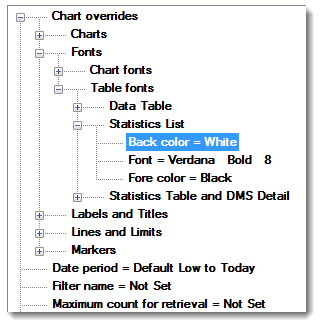
To expand a node on the tree, use one of these three options:
click ![]() for that node on the tree, or
for that node on the tree, or
press the PLUS SIGN (+) on the numeric keypad, or
highlight that node by clicking it or by pressing the UP ARROW and DOWN ARROW keys, and then press the RIGHT ARROW key
To collapse a node on the tree, use one of these three options:
click ![]() for that node on the tree
for that node on the tree
press the MINUS SIGN (-) on the numeric keypad
highlight that node by clicking it or by pressing the UP ARROW and DOWN ARROW keys, and then press the LEFT ARROW key
To expand all nodes on the tree, type the asterisk (*).
To collapse all nodes on the tree, press the ![]() button.
button.
You can search for any text that is contained in the tree—the names of tree nodes or value set for specific nodes.
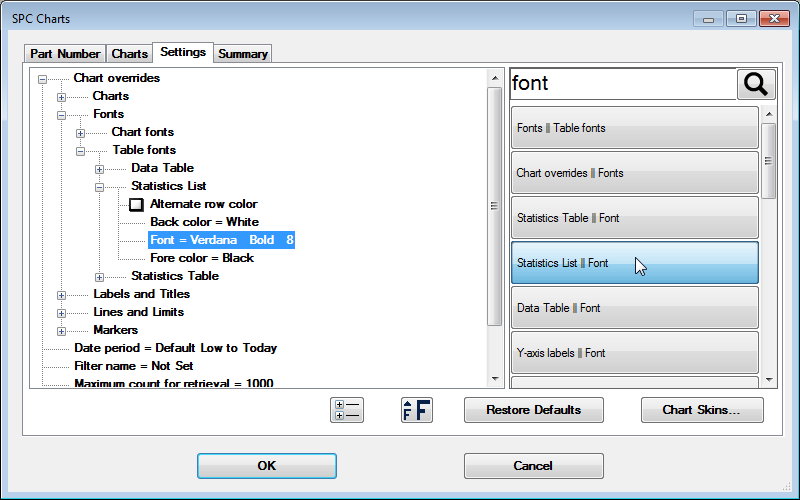
To perform a text search:
Type the text you are looking for in the search text box. Any items that contain the text you searched for will be displayed below the search box. Click one of these items to navigate to it in the tree.
Items marked with the ![]() symbol are displaying information relative to the current node on the tree. The information shown for these items cannot be directly changed.
symbol are displaying information relative to the current node on the tree. The information shown for these items cannot be directly changed.
For items with options buttons as in this example:
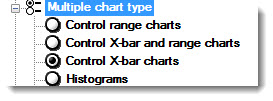
Click an option button to select that option. (Control X-bar charts is selected in the example above.)
To highlight an item without setting it:
right-click the item, or highlight the item by pressing the UP ARROW and DOWN ARROW keys.
To set this option when it is highlighted, you can press the SPACEBAR key.
For checkbox items as in this example:
![]()
Click the item to select or clear this option and to highlight it on the tree.
Right-click an items to highlight it in the tree without selecting it, or highlight the item by pressing the UP ARROW and DOWN ARROW keys.
To select or clear this option when it is highlighted, you can also press the SPACEBAR key.