![]() Note: A PSAC report may be appended to certain charts when printing. To preview the PSAC information of a chart before printing, right-click on the chart and choose Preview Statistics, or choose the same option from the Options menu.
Note: A PSAC report may be appended to certain charts when printing. To preview the PSAC information of a chart before printing, right-click on the chart and choose Preview Statistics, or choose the same option from the Options menu.
To print your active charts or reports, click on File, Print or move the cursor onto a chart you want to print and right-click your mouse. Then highlight Print from the pop-up menu.
When GainSeeker Defect Management System prints a graphical chart, such as a histogram, it always maximizes the window first. Following the printing, the program reduces the size of the window again. Maximizing the window gives your printout better resolution.
If you have included graphics in your charts or reports, you may need to adjust the Gray Scale settings for your printer. From the Start menu, point to Settings and then click Printers. Right-click the icon for the printer you normally use, and then click Properties. Not all printer drivers contain Gray Scale settings.
Print Statistics after Chart: Summary statistics information
![]() Note: A PSAC report may be appended to certain charts when printing. To preview the PSAC information of a chart before printing, right-click on the chart and choose Preview Statistics, or choose the same option from the Options menu.
Note: A PSAC report may be appended to certain charts when printing. To preview the PSAC information of a chart before printing, right-click on the chart and choose Preview Statistics, or choose the same option from the Options menu.
When you need to incorporate a chart or report into another document, you can do so using the Clipboard or the Print to Editor option.
Printing to the clipboard
After creating your chart, you can click on File, Clip Chart or right-click on the chart and highlight Clip Chart on the menu. Doing this copies the chart to your clipboard. You may copy only one chart to your clipboard at a time. That means you will need to copy the chart from the clipboard to another document, perhaps one in Word or Excel, before you can copy another chart to your clipboard. Copying a second chart into the clipboard simply places the second chart over the earlier chart.
For more information on printing from the clipboard, check your Windows manual.
Printing to the Editor
After creating a Statistics List, a Data Table, or a Defect Detail Table, you can click on File, Print to Editor. The default editor for GainSeeker Defect Management System is WordPad. To change to a different editor, you will need to change the Cms.ini setting. See your Windows manual for more information on printing from the editor to other texts such as Word or Excel documents.
Sometimes you want to print only selected columns from a Data Table. For example, you may have a Data Table showing all six traceability fields, but you only need to show two. You can print these two traceability fields to the Editor.
To change the columns displayed on the Data Table and sent to the editor, right-click on the data table and then click Select Display Columns. Alternately, you may click the Options menu, and then click Select Display Columns. For details on using this feature, see Selecting Display Columns.
Then click on File, Print to Editor. You now have a Data Table in your Text Editor showing only the selected columns.
Copying charts and reports to a file
After creating a chart, you may want to save it to a file so that you can access it later. Click on File, Save as. You will get the following dialog:
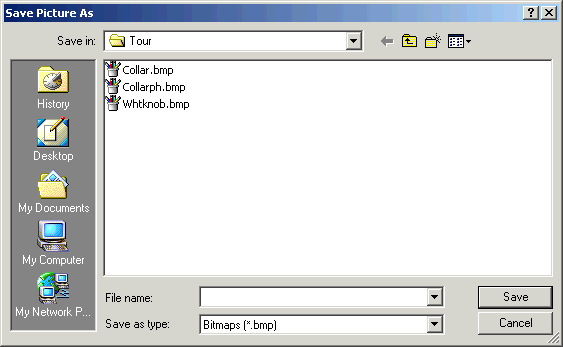
Make sure you are in the correct directory and then enter a file name with either a . wmf (Windows Metafile) or . bmp ( Bitmap) extension and click OK.
You can create customized printed reports from any charts and listings that you retrieve. While you have the charts and listings displayed on the screen, select the Desktop, Send To, Report menu option. You will see the Define Report Format dialog. Use this dialog to specify the following parts of the report.
Setting up the page format
Removing columns in reports
Adjusting column widths on reports
Adding a title to your report
Header/Footer
Charts
Comments
Setting up page format
Click on the Page Setup button to select options for formatting your page.
Removing columns in reports
When you include a data table or defect detail table in a report, the columns that appear on the tables are those that will be included in the report by default. However, before creating the report you can remove any columns that you don't want to include. To remove columns, follow these steps:
From the File menu, select Select Display Columns. You will see the Set Data List Report Format dialog.
Select the data columns you want in your report and click OK.
Third, create the report from Desktop, Send To, Report.
If you have already created a report and want to remove certain columns, you will need to go back to the table and change the Print to Editor Format, then create the report again.
Adjusting Column Widths on Reports
When you include a data table or defect detail table in a report, you should adjust the column widths on these tables before creating the report. To adjust a column width:
Position the cursor in the header of the column you want to adjust.
Drag the line that divides the columns in the desired direction to make the column width larger or smaller.
Once you have optimized column widths based on your data as well as page layout and orientation considerations, select Desktop, Create Report to proceed with formatting the report.
If you need to make further adjustments to column widths after you have created a report, you will need to go back to the tables to resize the columns then create the report again.
Page orientation
You can select whether you want portrait or landscape orientation. Portrait orientation positions your page in the normal 8 1/2 x 11 format, with the shorter side on top. Landscape orientation positions your page so that the 11-inch side is on top. The Landscape option allows you to create longer labels or to accommodate long tables such as a Data Table.
Borders
You can choose page borders for your report. You also can choose borders for the tables and columns you include in your report.
Click on the down arrows and make selections from the drop-down boxes. The miniature page views directly beneath the Page borders and Table borders list boxes show you instantly how your choices will look on the page.
If you want to change the margin measurements, click in the list boxes in the Margins frame and type in the measurements you want.
Click OK after selecting the page format for your report(s).
Adding a title to your report
Click on the Title tab.
If want to give it a new title, type one in the Report Name text box.
You can place the title at the left margin, in the center, or at the right margin by clicking on your Alignment choice.
Changing fonts
If you want to change the font size or style of your title, click on the Edit font button.
Highlight the font, style or character size (clicking on the arrows gives you more options) you would like. The Sample screen will show instantly how your choices will look on the report.
In addition, you can display your title in color. Click on the down arrow under Color and highlight your color choice from the drop-down screen.
In addition, in the Effects frame, you also can choose to underline your title. The program will not save your strikeout selection.
Click OK.
Adding a picture to your report
Click on the Title tab.
Click on the Browse button to see the file options containing pictures. You may select pictures from a bitmap (. bmp) file, a Windows Metafile (. wmf) or an icon (. ico) file.
Click on the down arrow by Files of type and highlight the file type you want. Click OK.
The program places your picture (often a company logo) in the top left-hand corner of the report page. If the subtitle is too long to fit beside the picture or if it is formatted to align with the left margin, the program places the subtitle below the picture.
Adding headers and footers
Click on the Header/Footer tab.
Each page of your report will display the header and footer you select. The headers and footers are divided into three sections, one aligned with the left margin, one in the center, and one aligned with the right margin.
You can select one of the predefined header or footer labels by clicking on the down arrow beside each list box and highlighting your choice. The boxes in the left column show the commands you have chosen. The boxes in the right column show what your commands will look like on the report.
If you want to create your own labels, select Text from the pre-defined lists. This option allows you to type your own labels into the right-column boxes.
To edit header and footer fonts, click on the Edit font button.
Selecting charts for the report
To specify which charts you want to include on your report, click on the Charts tab.
You will see a list of the active charts. You can remove a chart from the list by clicking on a chart name and turning off the checkmark. You can also move a chart up and down the list by selecting the chart name on the list and then clicking the up and down arrows to the right of the list. You can also force a page break by clicking on the Insert Page Break button.
Selecting the Maximize chart size check box increases the size of charts in the report, so that two charts will fit on one page in Landscape mode, and three charts will fit on one page in Portrait mode. Clearing this check box will decrease the size of charts in the report.
Adding initial and final comments to a report
Click on the Comments tab.
Text you enter in the Initial comment box appears immediately below the title of your report. Text you enter in the Final comment box appears at the end of your report.
To create initial or final comments, click in the text boxes and type in the comments. To advance from one line to the next, press CTRL + ENTER. This way you can control how long your comment lines will be.
You can choose to place your comments at the left margin, at the center or at the right margin.
If you want to change the font of your initial and final comments, click on the Edit font button.
The toolbar gives you quick access to commonly used charting commands. You can display or hide toolbars by selecting Desktop, Show Toolbar or Hide Toolbar from the Menu bar.
When you point your cursor to a toolbar button, a yellow cue card pops up showing the button function.
You can also modify the contents of the toolbar by selecting the Desktop, Customize Toolbar menu option. Click on a button in the Toolbar buttons list (on the right), and then select to remove it from the list or move it up or down in the list. Click Close to save your changes.