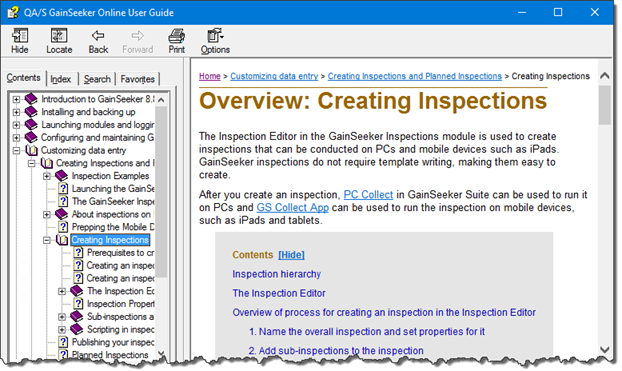
This Online User Guide is the full manual for the GainSeeker Suite. The Contents tab shows how information is organized.
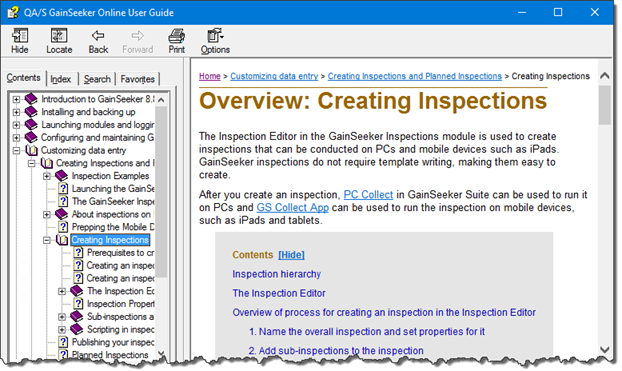
|
Contents [Hide] |
There are several ways to access the Online User Guide for GainSeeker Suite:
In any GainSeeker module, press the F1 key.
GainSeeker will launch the Online User Guide, and in many cases it will automatically open a topic that relates to the current GainSeeker module or even the current program window. For this reason, this is the preferred method for accessing the Online User Guide.
In any GainSeeker module that displays a menu bar across the top of the main program window, click the Help menu and then click Contents.
GainSeeker will launch the Online User Guide and display its Home page.
On any computer with GainSeeker installed:
Click the Start button.
Click All apps (Windows 10) or All Programs (Windows 7).
Click GainSeeker V8, and then click Online User Guide.
A topic is simply a page of information - like this page that you are currently viewing.
This Online User Guide is organized into chapters, sections, etc. - just like a printed book.
You can see how this "book" is organized by clicking on the Contents tab.
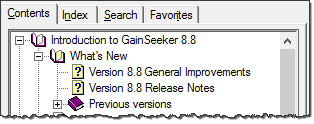
An item that looks like this  is a single topic.
is a single topic.
An item that looks like this  or this
or this  is a section that contains one or more child topics and/or sections. Clicking
is a section that contains one or more child topics and/or sections. Clicking  or
or  will usually display a topic that introduces the section.
will usually display a topic that introduces the section.
Browsing the sections and topics on the Contents tab is essential for understanding an individual topic, because the parent topics and sections provide introductory context and explanations for the child topics and sections.
When you are viewing a topic but don't know where that topic appears on the Contents tab, you can click the Locate button to highlight it on the Contents tab.

This can be useful if you used a method other than browsing the Contents to display the current topic - such as pressing F1 in GainSeeker, browsing the Index, performing a full-text Search, or opening the topic from Favorites.
Many topics in the Online User Guide will display a trail of "breadcrumbs" that shows where this topic is located on the Contents tab.
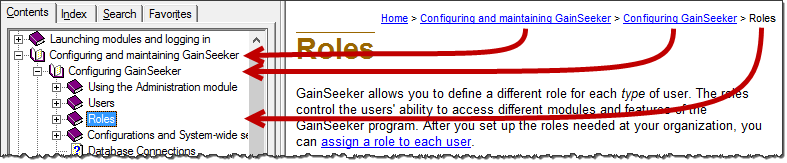
This can be useful if you need more context or introductory information for the topic that is currently displayed, because you can click any breadcrumb to view its corresponding topic.
It can also be useful if you are working from a printed copy of a topic and want to find this topic again in the Online User Guide, because it shows how you can browse to this topic on the Contents tab.
The Index tab is equivalent to the index at the end of a printed book.
It was constructed by the authors of the Online User Guide, based on keywords that they suspected users might want to look up. Not all of the individual topics have a corresponding Index entry.
To perform a full-text search of the Online User Guide - equivalent to an internet search engine such as www.google.com - use the Search tab.
Type one or more terms you want to search for, and then press Enter or click List topics.
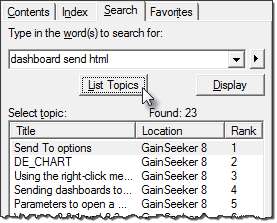
Any topic that contains all of the terms you entered will be displayed in the Select topic list. (For other ways to work with search terms, see Advanced methods for search terms below.)
To view one of the topics in the Select topic list, double-click the topic. Alternately, you can highlight the topic and then click Display.
When you open a topic from the Search tab, your search terms may be highlighted. This can be useful for finding your search terms - especially in a long topic - but it can also make the topic more difficult to read.
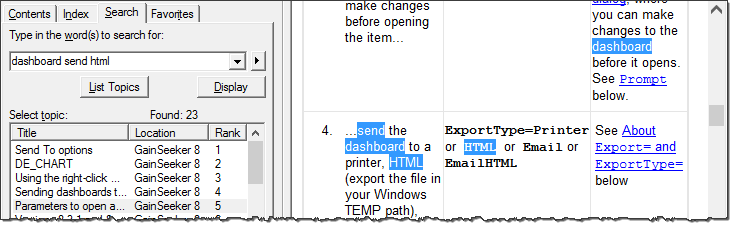
To disable (or re-enable) automatic highlighting of search terms, click the Options button and then click Search Highlight Off ( or Search Highlight On). Then re-display the current topic from the Select topic list.

If desired, you can let the search engine match words that are similar to the terms you have entered. For example, a search term of "send" can return topics that contain "sent", "sends", and "sending".
To enable or disable this feature, select or clear the Match similar words check box and then perform your search again.
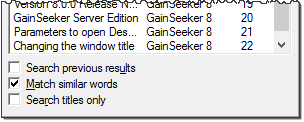
If your search returned a long list of topics, you can look for additional search terms in just those topics by selecting the Search previous results check box and then performing the new search.
There is also an option to Search titles only. To enable or disable this feature, select or clear the Search titles only check box and then perform your search again.
If enabled, this feature searches each topic's internal title, which does not always match the heading shown at the top of the topic or the heading shown on the Contents tab. For this reason, this feature may not always produce expected results.
To search for an exact phrase, surround the phrase with quotation marks.
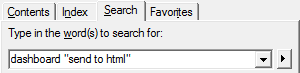
Returns any topic that includes the word "dashboard" and the exact phrase "send to html".
Your search can include capitalized keywords NEAR, NOT, OR, and/or AND, and use parentheses, like these examples:
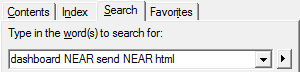
Returns any topic where the word "dashboard" is near the word "send", and "send" is near "html".
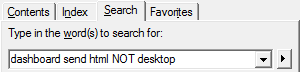
Returns any topic that includes the words "dashboard", "send", and "html", but does not include the word "desktop".
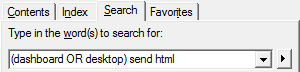
Returns any topic that includes the word "dashboard" or the word "desktop", and also includes the words "send" and "html".
When viewing a topic that you want to find easily later on, you can bookmark that topic by clicking the Favorites tab and then clicking the Add button.
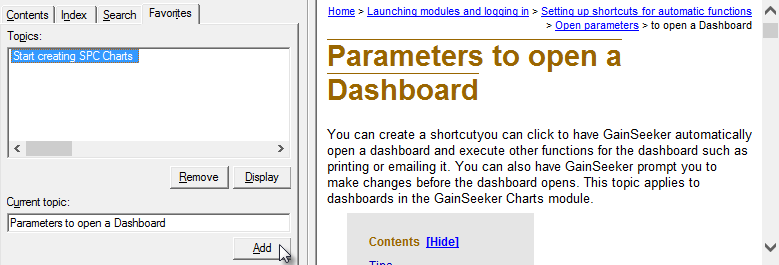
This adds the current topic to the Topics list on the Favorites tab.
Later, when you want to view this topic, click the Favorites tab. Browse the Topics list to find the topic, and then double-click the topic to display it.
Many topics - including this one - display a table of Contents near the beginning of the topic. This gives you a preview of the contents of the topic, and you can click on a section heading to jump directly to that section. You can also click [Hide] to collapse this table of Contents.
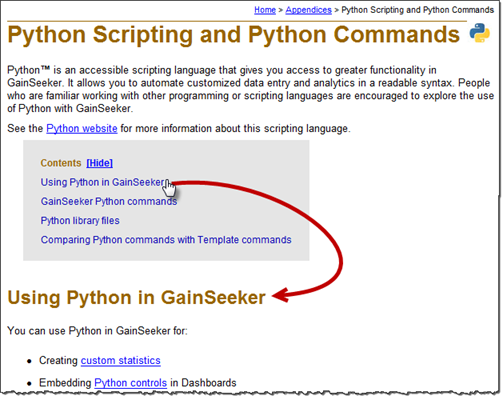
When a topic is displayed, you can search for text in that topic:
Click anywhere on the text or background of the topic.
Press CTRL+F to display the Find window.
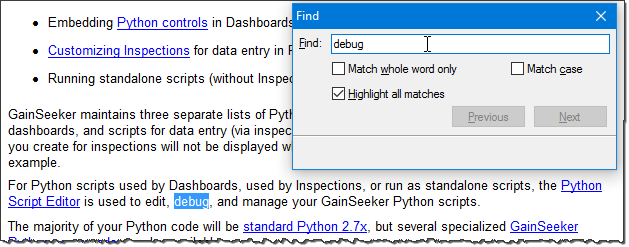
Enter the text you want to find.
As you type, the first instance of the text you are searching for will be automatically displayed and highlighted (if found), like the example shown above.
If the text you entered is not found anywhere in the topic, a message will be displayed below the Previous and Next buttons.
If there are multiple instances of the text you entered, you can use the Previous and Next buttons to jump directly to the previous or next instance of that text.
To match your search term only as a standalone word, select the Match whole word only check box. In this example shown above, this would highlight "debug" but not "debugger", "debugging", or "debugs", or "debugged".
To match only the text that uses the same uppercase and lowercase characters you entered, select the Match case check box. In the example shown above, this would highlight "debug" but not "Debug".
To turn off the highlight, clear the Highlight all matches check box.
While browsing the Online User Guide, you can use the Back button to return to the previously-viewed topic. If you change your mind, you can click Forward to return to the topic that was viewed next. This is equivalent to using the Back and Forward options in a web browser.

You can also access these commands by right-clicking on the text or background of the topic that is currently displayed.
On a small display, you might want to hide the navigation pane (with the tabs for Contents, Index, Search, and Favorites) so that you can see more of the topic text at one time.
To do so, click the Hide button, or click the Options menu and then click Hide Tabs. Then you can drag or maximize the Online User Guide window to make it larger.

When you are ready to display the navigation pane again, click the Show button, or click the Options menu and then click Show Tabs.
To print the topic you are currently viewing, click the Print button. If prompted, choose Print the selected topic and then click OK.

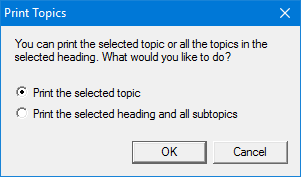
To print a section of topics from the Contents tab, click on the parent item ( or
or  ), and then click the Print button. When prompted, choose Print the selected heading and all subtopics and then click OK.
), and then click the Print button. When prompted, choose Print the selected heading and all subtopics and then click OK.