

Note: Not all of the sub-inspection test toolbar buttons are technically "tests." For simplicity, that term is used to describe all of the sub-inspection test toolbar buttons.
You can add a Timer to a sub-inspection.
|
Contents [Hide] |
Circumstances in which you may want to add a Timer test to a sub-inspection:
You want the inspector to perform a timed test for the inspected item in accordance with the accompanying text set for the test. The timer can be set to count elapsed time (counting up from zero until the testing criteria is achieved) or remaining time (counting down from a set value). The resultant time value can be stored with the test data for a particular standard.
Elapsed time example: Text accompanying the timer directs the operator to inject pressurized air through a hose until its integrity is compromised. The elapsed time of 09:32 minutes for that event is recorded in one testing sample.
Remaining time example: The text accompanying the timer directs the operator to inject pressurized air through a hose for five minutes as the timer counts down to zero. No time is recorded for the test. Instead, the operator selects a Checkbox to confirm the test was performed. This is an example of combining two tests: the Timer and a Checkbox.
Click the Timer test
toolbar button  to
add this test to the sub-inspection.
to
add this test to the sub-inspection.
After the test has been added to the sub-inspection, use the Properties panel to change any properties for this test:
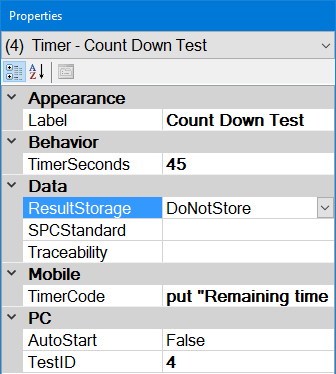
Property |
Default setting or default display |
Allows |
APPEARANCE |
||
[blank] |
The label or instructions displayed for this test during data entry. You can double-click on the Timer test to edit this property. |
|
BEHAVIOR |
||
0 |
Enter a value greater than 0 (zero) and the timer counts down from that number in seconds. |
|
DATA |
||
DoNotStore |
The options SPCStandard and Traceability store the timer value in seconds using the selected SPC standard (or traceability) selected in either of those properties. |
|
[blank] |
Select an SPC standard for which to store the timer value in seconds. |
|
[blank] |
Select a traceability field in which to store the data. |
|
MOBILE |
||
|
[Mobile only] |
[The LiveCode code that executes every second when counting up from zero]: Put “Elapsed time = “&getTime(“m”)into me |
Enter LiveCode code that determines how the number of seconds is displayed. This code will automatically display when the TimerSeconds property is set to a non-zero value: Put “Remaining time = “&getTime(“s”) into me Note: Using “m” displays “00:00“ (minutes:seconds) whereas “s” only displays the number of seconds. |
PC |
||
|
[PC only] |
False |
True |
|
[PC only] |
A unique TestID number is automatically assigned to each test in the inspection, but you can change this number to a more meaningful name. The TestID property is only used in Python scripts for PC Collect inspections. For more information, see About the TestID property |
Enter a name for the TestID. |
|
[PC only] |
[blank] |
You can specify one or more traceability values that will be applied only to this Pass/Fail test on this sub-inspection. These values will not be displayed to the inspector during data entry. If you want to store this test's TestID property as a traceability value, enter [testid] . Any traceability values you set here will override values set by Traceability tests, Inspection properties, Planned Inspection traceability values, etc. |
|
[PC only] |
Regular. Test is full-sized. |
Short. Helps you to fit more tests on the screen. Test may be shorter, and white space above and below this test may be reduced. |
You can optionally choose to execute a formula for a Timer test when certain conditions are met during a running inspection.
For PC Collect inspections, they are added to inspections using the PythonScript property for the Formula test in the Inspection Editor
For GS Collect inspections, they are added using the FormulaMobile property for the Formula test in the Inspection Editor
See the OnChange topic for specifics about conditions that trigger the execution when a Timer test is used in a sub-inspection with a formula.