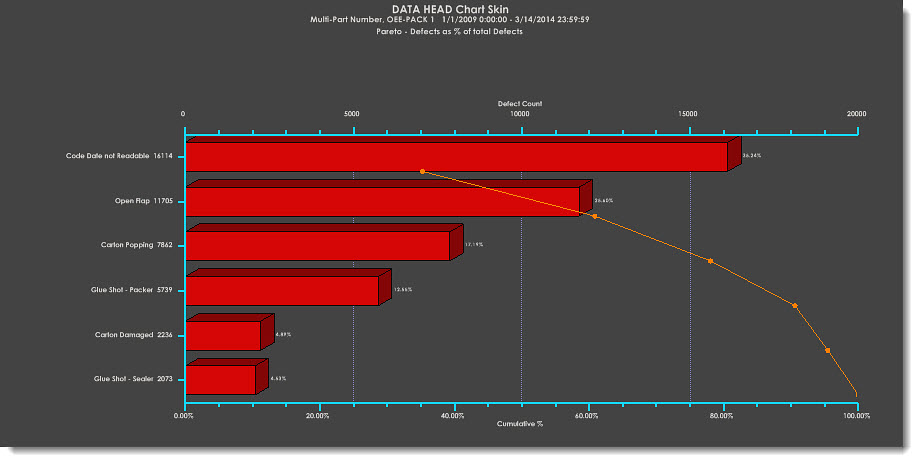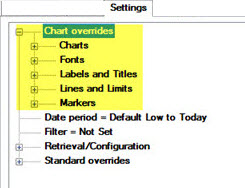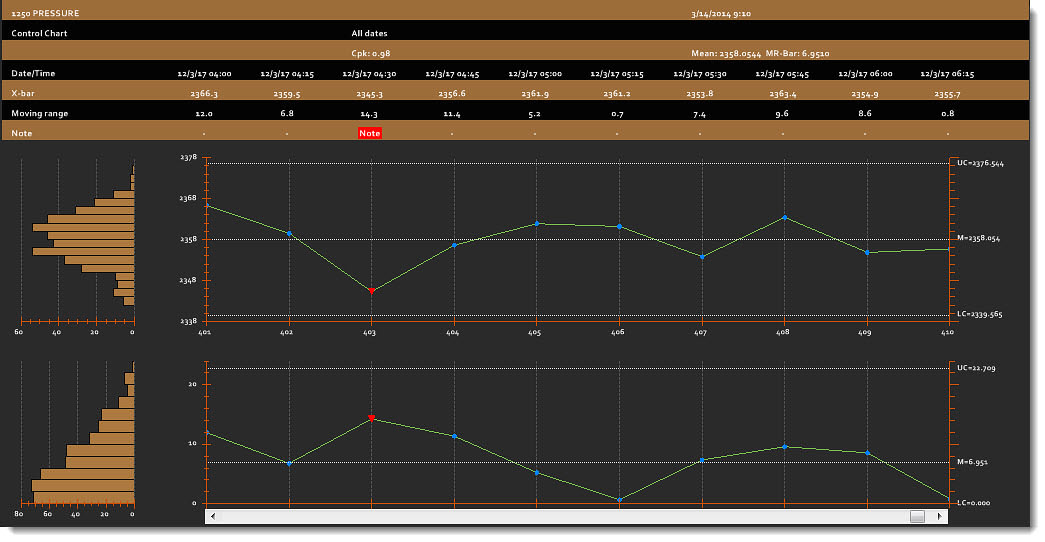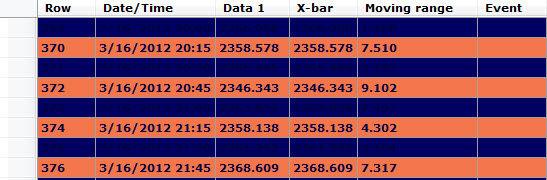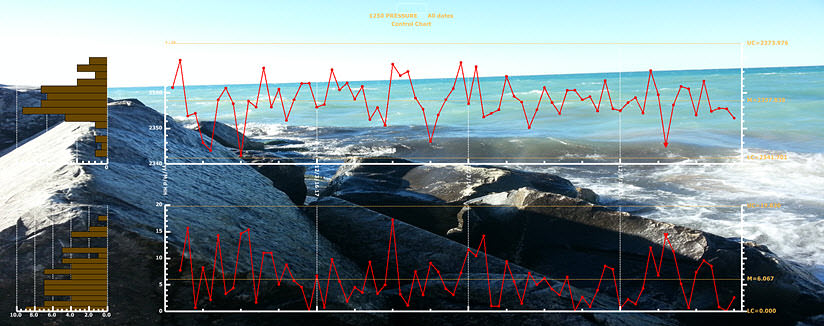Chart Skins
You can save your favorite display options as a chart skin that you
can quickly apply to charts. GainSeeker also includes ready-to-apply chart
skins. See Fig. 1 below for an
example of a chart skin.
While a chart skin can make analyzing data more visually engaging, it
also has practical applications. All settings in the Charts
Overrides node of the charts Settings
dialog in the GainSeeker Charts module can be saved as a DMS or SPC skin,
including which limits to display and how data is scaled.
Chart skins can be applied to several items in GainSeeker:
Chart windows in the GainSeeker Charts module
Dashboard controls in the GainSeeker Charts module - including
Chart,
Data
Table, and Statistics
List
Sub-inspection charts in the GainSeeker Inspections module
 Tip: GainSeeker System administrators
might want to use chart skins to standardize how chart data displays for
all users. This can help ensure that all the analysts in your organization
see data displayed the same way, which can be important when decisions
are made based on data. See Setting
a default chart skin.
Tip: GainSeeker System administrators
might want to use chart skins to standardize how chart data displays for
all users. This can help ensure that all the analysts in your organization
see data displayed the same way, which can be important when decisions
are made based on data. See Setting
a default chart skin.
Example of a chart skin
This is an example of some of the types of settings you can change to
create a chart skin. The Data Head
chart skin shown here is a chart
skin included with GainSeeker that can be quickly applied to any chart.
Fig.
1
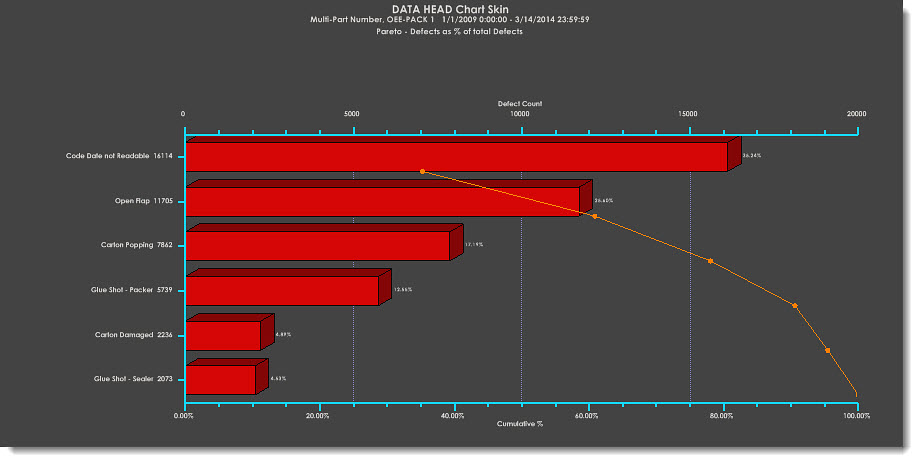
Settings
that are included in a chart skin
All settings in the Chart overrides
node on the Settings tab of the
SPC Charts
dialog or the DMS Charts dialog are saved
with a chart skin you create. You can change as few or as many Chart
overrides settings as you want. Here are a few of the multiple
settings you can change:
Statistics, reports, and limits to display
How data is scaled on the chart
Chart titles
Patterns, colors, fonts, and font sizes for bar charts,
line charts, and detail tables
How specific chart types such as Control, Performance, OEE,
DPU, and Multiple charts display
Size, shape, and colors for markers that display on charts;
markers are shapes with unique colors that flag specific events
on charts such as an out-of-control data point or an operator
note.
The image
to display on the chart background
Alternate row colors
for tables and lists
For descriptions of all of the Chart
overrides settings, see SPC
Chart overrides settings, DMS
Chart overrides settings
Accessing
the Chart overrides settings
You can change the Chart overrides
settings:
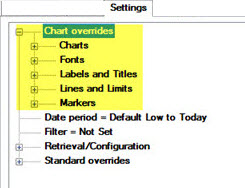
A note about SPC and DMS chart skins
Since chart skins are created from settings for either a DMS or a SPC
chart you have open, the two retrieval types do not share the same chart
skins. You can make note of the settings for one type and create a similar
chart skin for the other type if you want and save it with the same skin
name.
Getting stated with Chart Skins
See Getting started with Chart
Skins for information about:
Applying a chart skin to a chart
Creating new chart skins
Performing various actions for a chart skin, including deleting
or copying it.
Duplicating charts with skins
When you apply a chart skin to a chart (a Control chart, for example)
and duplicate that chart into other chart types (Data table or Histogram,
for example) with the same data, that skin is applied to all the chart
types. Each chart type displays somewhat differently within the same chart
skin theme.
To create a new chart using the same data as that on the open chart:
For more information, see Creating
new charts using the same data
Saving charts with skins as a desktop
When you save a chart that has a chart skin applied
to it on a desktop, the Chart overrides
settings associated with the skin at that time are saved with the
desktop. The actual skin is not saved with the desktop. If changes to
the chart skin are later made, the GainSeeker desktop does not know about
the changes and thus, does not apply them to a chart on the desktop.
For more information about desktops, see Saving
desktops
Ready-to-apply
chart skins in GainSeeker
Ready-to-apply chart skins included with GainSeeker include StarTeck
shown below and Data
Head shown above.
For more information, see Chart
skins included with GainSeeker
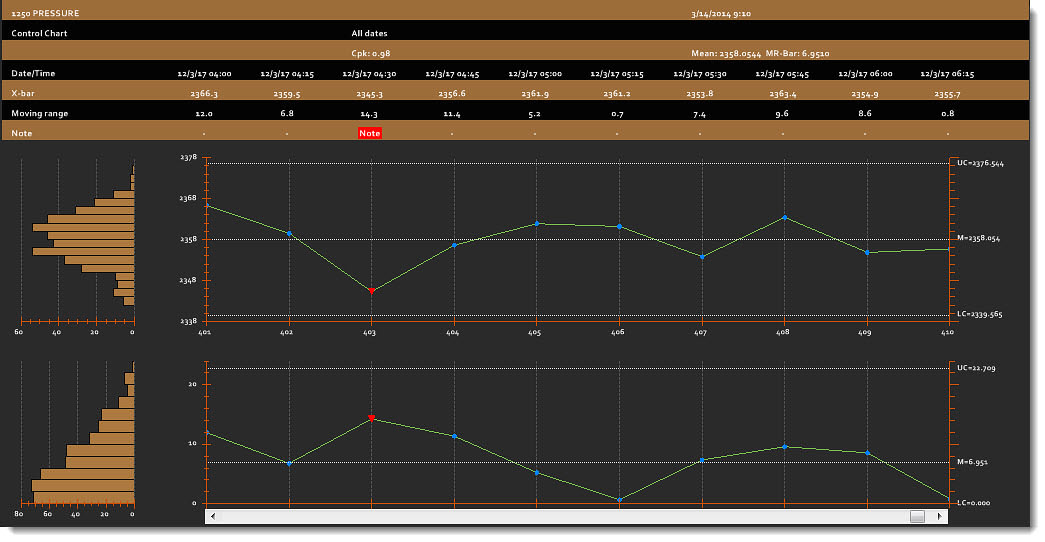
Setting
a default chart skin
Setting a default chart skin helps ensure that the data analysts in
your organization are seeing data displayed the same way. This can have
a positive effect in ensuring accurate decision making based on data.
For example, if one analyst is looking at unscaled data on a chart and
another is looking at the same data on a scaled chart, variation that
would be visible to the latter analyst might going unnoticed by the former.
A default chart skin can also lend a professional look to the charts
you are required to provide to your customers. You could add a chart skin
that reflects your company colors and logo, for example.
GainSeeker includes ready-to-use chart skins that are included
for each of your existing configurations and any new configurations
you might add, unless you choose to delete them.
New chart skins can only be created from the Settings
tab in the GainSeeker Charts module when new charts are created or
the settings are changed.
GainSeeker system administrators can set a default chart skin
for the configuration using the Chart
Skin (DMS) and Chart
Skin (SPC) settings in the System
Administration module.
Exporting and Importing chart skins between configurations
A chart skin that is created in a configuration can easily be exported
and then imported to another configuration.
Alternate
row colors
This is an example of using the Alternate
Rows setting on a Data table. You can also set colors for alternate
rows on grids and lists.
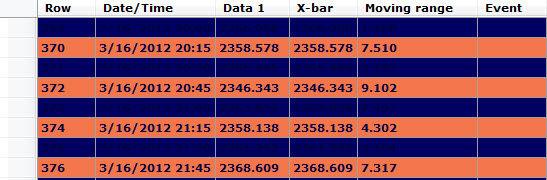
For more information about this setting, see Alternate
row colors
Save
a chart background image as a chart skin
You can set a background image for a chart and save it as a chart skin
along with all other Chart overrides
settings on the Settings tab.
See What
is included in a Chart Skin above. This can be used to display an
image of your company logo on a chart that accompanies shipped product
or you can use it to display interesting backgrounds when you analyze
charts.
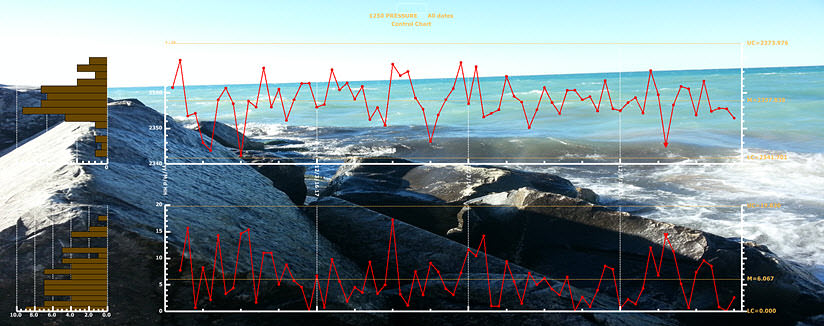
 Tip: GainSeeker System administrators
might want to use chart skins to standardize how chart data displays for
all users. This can help ensure that all the analysts in your organization
see data displayed the same way, which can be important when decisions
are made based on data. See Setting
a default chart skin.
Tip: GainSeeker System administrators
might want to use chart skins to standardize how chart data displays for
all users. This can help ensure that all the analysts in your organization
see data displayed the same way, which can be important when decisions
are made based on data. See Setting
a default chart skin.