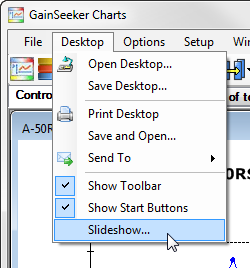
You can display a Slideshow of charts and dashboards in full-screen mode on your computer.
If you have GainSeeker Server Edition, you can also publish the Slideshow to HTML files. This allows an unlimited number of users to access these files, without requiring additional GainSeeker seats.
|
Contents [Hide] |
When you have one or more chart and/or dashboard windows open in the GainSeeker Charts module, you can easily view all of these open windows as a Slideshow by clicking the Desktop menu and then clicking Slideshow.
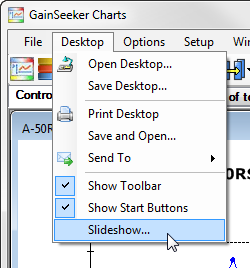
This will display the Slideshow Options window:
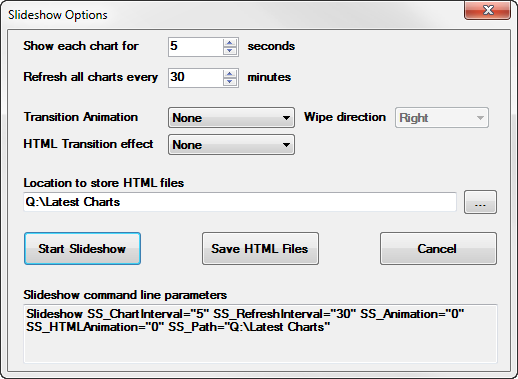
This is the number of seconds to display one chart or dashboard before automatically changing to display the next chart or dashboard.
While the Slideshow is playing, you can immediately display the previous chart or the next chart by pressing the Left Arrow key or Right Arrow key on your keyboard. But if you do not press one of these arrow keys or stop the Slideshow (by clicking the mouse or pressing other keys), then the Slideshow will always wait this number of seconds before displaying the next chart.
This is the number of minutes after which the Slideshow will refresh all the charts and dashboards with the latest data, re-draw all of the charts and dashboards, and recalculate all the statistics.
If you have GainSeeker Server Edition and publish the Slideshow to HTML files, refreshing analysis windows will also update all the HTML files with the latest data, statistics, and images.
You can display animation effects when the Slideshow changes from one chart or dashboard window to the next:
If you choose Expand, GainSeeker will gradually expand the chart display from the center to the outer edge of the window.
If you choose Wipe, then you can also choose a Wipe direction to gradually expand the chart display from side to side or from top to bottom.
If you choose Random, GainSeeker will apply a randomized mix of Expand and Wipe animations.
If you have GainSeeker Server Edition and publish the Slideshow to HTML files, you can configure those files to display animation effects when the HTML Slideshow changes from one chart or dashboard window to the next:
If you choose Left, Right, Up,or Down, GainSeeker will gradually expand the chart display from side to side or from top to bottom.
If you choose Cycle, GainSeeker will apply the above animations in the following order: Right, Down, Left, Up.
If you choose Random, GainSeeker will apply the above animations in random order.
If you do not have GainSeeker Server Edition, this setting is unavailable.
If you have GainSeeker Server Edition, you can publish the Slideshow to HTML files. This allows an unlimited number of users to access these files, without requiring additional GainSeeker seats.
To publish the Slideshow to HTML, specify an existing path and folder where the HTML files should be created and updated.
You can click the  button to browse to the desired path and folder, or you can type the path
and folder name. Do not put a backslash (\)
at the end of the path.
button to browse to the desired path and folder, or you can type the path
and folder name. Do not put a backslash (\)
at the end of the path.
HTML files will be named ss01.htm , ss02.htm , etc. They will remain in this folder until overwritten by another Slideshow.
To view the Slideshow on your computer without publishing it to HTML, clear the path and folder name from this box.
If you do not have GainSeeker Server Edition, this setting is unavailable.
If you create a Windows shortcut that automatically opens charts, opens a dashboard, or opens a desktop, you can modify that shortcut to automatically create a Slideshow for the analysis windows being opened by the shortcut.
As you change the settings in the Slideshow Options window, this box will update to display the command-line parameters for those settings. You can simply copy the contents of this Slideshow command line parameters box and paste them into the command line of a Windows shortcut that already opens analysis windows.
After adjusting the settings in the Slideshow Options window, you can click Start Slideshow to begin the full-screen Slideshow with the first analysis window you opened. If you have GainSeeker Server Edition, clicking Start Slideshow will also publish the Slideshow to HTML files.
If you have GainSeeker Server Edition and prefer to publish the files without viewing the Slideshow, click Save HTML Files. If the Location to store HTML files box is blank, this button is unavailable.
If desired, you can create a Windows shortcut that automatically opens charts, opens a dashboard, or opens a desktop and then creates the Slideshow for those charts.
If you have GainSeeker Server Edition, you can also set options for automatically publishing that Slideshow to HTML files.
Stopping the Slideshow: Click your mouse or press any* key. The Slideshow will run continuously until you stop it.
*The Alt, Shift, Ctrl, Tab, Caps Lock, Left Arrow, and Right Arrow keys will not stop the Slideshow.
Next slide: Press the Right Arrow key.
Previous slide: Press the Left Arrow key.
Displaying Slideshow in Full-screen mode: Press F11 (typical in most browsers)
Previous slide: Click your browser's Back button, or use this function from the right-click menu or menu bar (typical in most browsers)