 Important:
Editing or changing a dashboard window will apply any edits made to it,
to any desktop that has that dashboard stored with it. See the Used by... button to determine if any
desktops use specific dashboards.
Important:
Editing or changing a dashboard window will apply any edits made to it,
to any desktop that has that dashboard stored with it. See the Used by... button to determine if any
desktops use specific dashboards.These functions are accomplished using the Open Dashboard dialog in the GainSeeker Charts module . See Accessing the Open Dashboard dialog
|
Contents [Hide] |
 Important:
Editing or changing a dashboard window will apply any edits made to it,
to any desktop that has that dashboard stored with it. See the Used by... button to determine if any
desktops use specific dashboards.
Important:
Editing or changing a dashboard window will apply any edits made to it,
to any desktop that has that dashboard stored with it. See the Used by... button to determine if any
desktops use specific dashboards.
To make changes to an existing dashboard without affecting any desktops that might be using that dashboard, you can copy the dashboard to a new name and then change the new dashboard as needed. See Copying and renaming a dashboard to learn more.
To edit a dashboard window:
Click a dashboard name in the Open Dashboard dialog list to select it.
Click Edit... .
The dashboard opens in design/edit mode and the Properties dialog displays the Dashboard Designer property settings.
If your dashboard contains one or more Python Designer controls, and if your Role is configured to require a password when adding or editing Python Designs, GainSeeker will prompt you to enter that password before it opens the dashboard for editing. If you don't know the password, click Cancel to modify the dashboard without editing the Python Design control(s). If the dashboard contains more Python Designer controls, you will be prompted to enter the password once for each remaining control (or until you enter the password).
To check if any saved desktops store a particular dashboard before you change that dashboard:
Click a dashboard name on the Open Dashboard dialog list of dashboards to select it.
Click the Used by... button.
For information on creating desktops, see Storing dashboards and charts as a Desktop
Also see Editing a dashboard and Copying and renaming a saved dashboard window.
Instead of creating a new retrieval, the Edit / Open button can be used to temporarily change the retrieval information of an existing retrieval, such as the part number, filter, or date range.
To temporarily change an existing retrieval:
The Edit Dashboard Settings dialog opens. See Opening a Dashboard with Changes
To copy and rename an existing dashboard:
Click the dashboard window name in the Open Dashboard dialog list to select it.
An Enter Value dialog opens displaying the name of the dashboard that was copied.
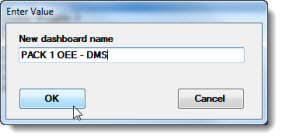
Click the text field to select the current dashboard name. Then, enter a new name for the new dashboard.
Click OK.
The new dashboard name is highlighted in the list on the Open Dashboard dialog.
Now changes can be made to the new dashboard in design/edit mode using the Properties dialog