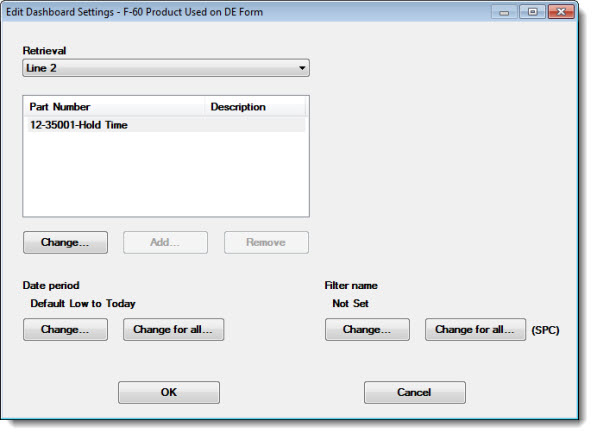
The Edit Dashboard Settings dialog lets you temporarily change part numbers or processes, filters, and date periods for retrievals used by dashboard controls on a saved dashboard.
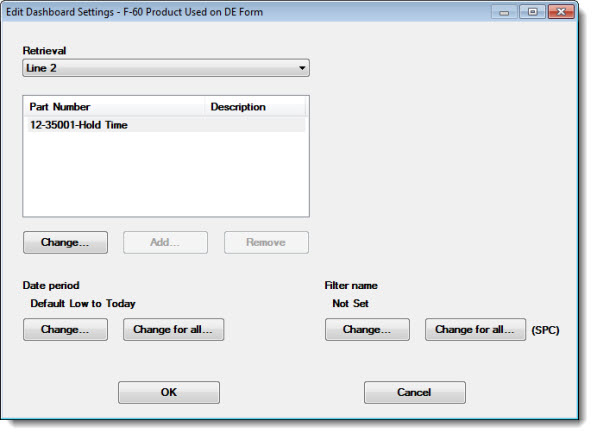
The Edit Dashboard Settings dialog is accessed from the Open Dashboard dialog
To open the Edit Dashboard Settings dialog:
Click a saved dashboard name on the Open Dashboard dialog.
Click Edit / Open...
The Edit Dashboard Settings dialog opens with the dashboard name displayed on the window caption (in this example, Cookie lines 1 - 3):
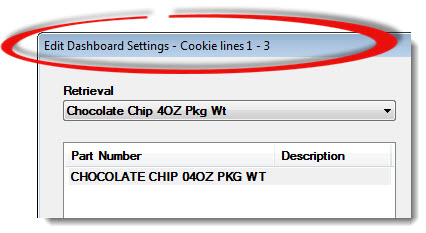
To display the list of dashboard control retrievals on this dashboard, click the drop-down arrow in the Retrieval list. Click a retrieval in the list to select it. The data type (SPC) or (DMS) will display near the bottom-right corner of the dialog, depending on which is associated with the selected retrieval.
The number of dashboards controls on your dashboard and the number of retrievals shown in the list differs if you have more than one dashboard control with the same retrieval. For example, the dashboard in this example (see Fig. 2 below) has five dashboard controls, but only three different retrievals (Fig. 1). So, when you change a retrieval it changes any dashboard controls that share that retrieval.
Fig. 1
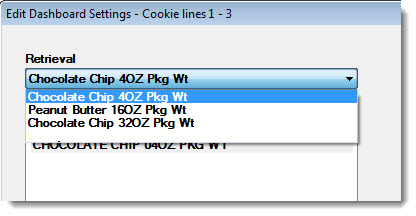
Fig. 2
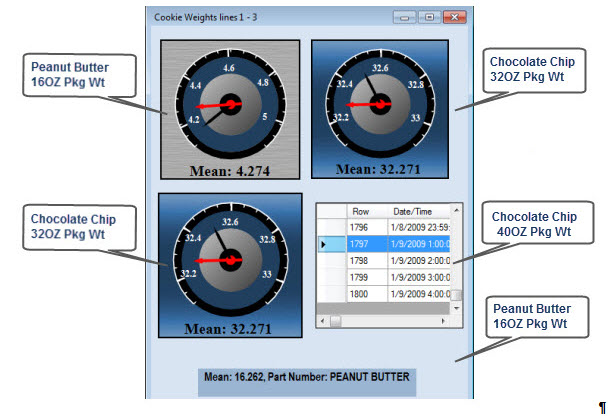
Dashboard retrievals of the type SPC data (scripted) or DMS data (scripted) will not display in the Retrieval list and cannot be temporarily changed.
Instead of retrieving the data directly from the GainSeeker database with the typical selections of Part Numbers and Processes, Date Period, and Filter (which can be temporarily changed), they use Python scripts to provide the data for the dashboard control.
See:
Any changes you make to a dashboard using the Edit Dashboard dialog are only temporary. If you want to make the changes permanent, you must edit the dashboard.