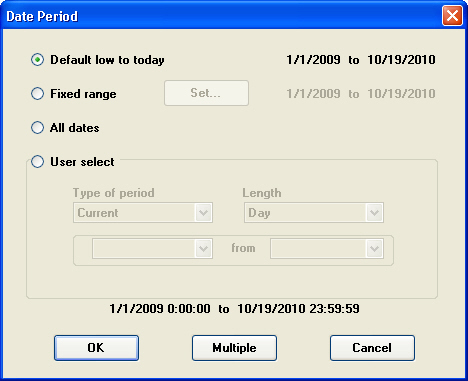
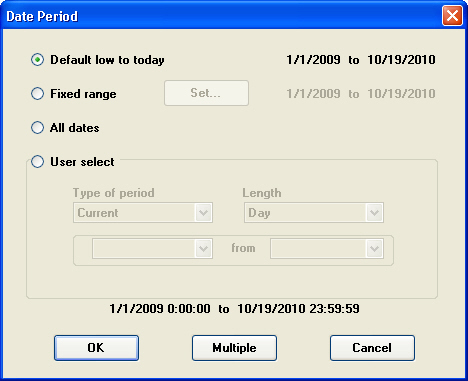
|
Contents [Hide] |
To set a single date period for analysis, choose Default low to today, Fixed range, All dates or User select.
In most cases, it is preferable to choose a relative date range such as Default low to today, All dates or one of the User select options instead of a Fixed data range. Most of these options will adjust the actual dates used to retrieve data, based on the date when the user is retrieving data for the report. By contrast, if you choose a Fixed range for this report, the exact dates you specify will be applied to the data being retrieved, regardless of the date when the user is retrieving the data.
Most of these date periods are affected by configuration settings in the System Administration module. These include the default low date used by the Default low to today date period, the first day of the week setting, the start of work day setting, and others.
This date period has a special function. It searches for the last day where data was found, within the last 10 days, and analyzes the data for just that day.
If no data is found, any statistics that would reflect the low or high dates queried will simply reflect the previous day (yesterday).
When you choose consecutive date periods for analysis, the Statistics you select will be calculated separately for each date period. For an overview of the groups of statistics that will be calculated, see the Summary tab.
To choose several consecutive date periods for analysis:
On the Date Period screen, click Multiple.
This will display the Multiple Date Periods screen:
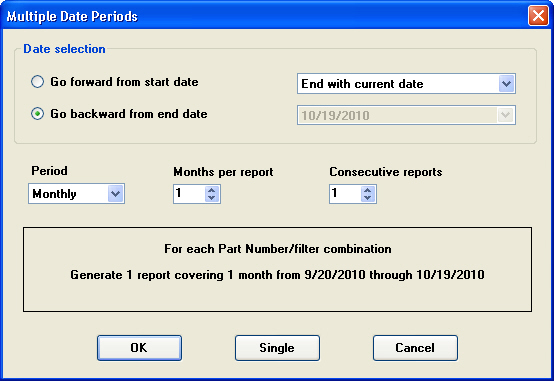
In the Date selection area, choose whether to define consecutive date periods based on the starting date or the ending date.
To define consecutive periods based on the starting date:
Click Go forward from start date.
Choose an option from the Start with... list.
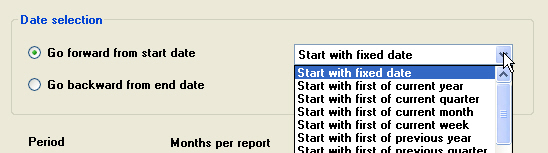
In most cases, it is preferable to choose a relative start date such as Start with first of current month or Start with first of previous month. These options will adjust the actual date periods used to retrieve data, based on the date when the user is retrieving data for the report.
By contrast, if you choose Start with fixed date, the exact start date you specify will be used to determine which data is retrieved – regardless of the date when the user is retrieving the data.
To define consecutive periods based on the ending date:
Click Go backward from end date.
Choose an option from the End with... list.
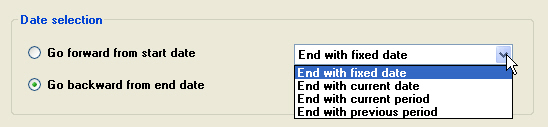
In most cases, it is preferable to choose a relative end date such as End with current date, End with current period or End with previous period. These options will adjust the actual date periods used to retrieve data, based on the date when the user is retrieving data for the report.
The options to End with current period and End with previous period will automatically set the end date to the end of the current or previous Period that you select (below).
By contrast, if you choose End with fixed date, the exact end date you specify will be used to determine which data is retrieved – regardless of the date when the user is retrieving the data.
Set the Period and the Periods per report that you want to retrieve for each consecutive date period.
For example: to configure each date period to be two weeks long, set the Period to "Weekly" and the Weeks per report to "2".
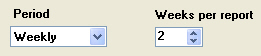
For example, if you selected Go backward from end date, End with previous period, and set the Period to "Weekly", the actual end date would be the end of the previous week. |
Set the number of Consecutive reports that you want to retrieve.
For example: to analyze data for five consecutive two-week date periods, set the Period to "Weekly", the Weeks per report to "2", and the Consecutive reports to "5".

Review the informational text box at the bottom of the Multiple Date Periods screen to make sure that the settings you have chosen will produce the desired results.
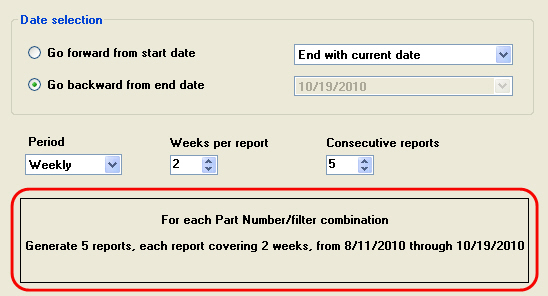
If needed, adjust your settings so that you can analyze the desired date periods.
To apply the multiple date periods you have defined, click OK.
To exit this screen without applying your changes, click Cancel.
To choose a single date period instead of multiple date periods, click Single.
A fixed date period maintains the same date period for a chart that is stored on a desktop.
A relative date period updates the data to the current date period for the chart each time the desktop is opened.