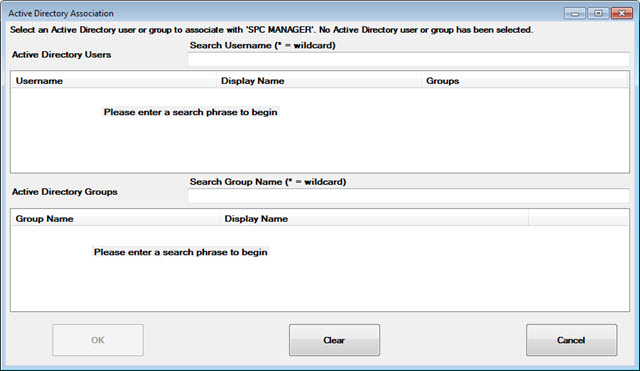
You can change the settings for a user. You can also change the name of the user.
|
Contents [Hide] |
To change the settings for a user:
Navigate to the Users tab in the System Administration module.
Expand the GainSeeker Logins tree (if needed).
For the user you want to change, expand the tree.
Before modifying this setting, refer to this topic: Active Directory
Click the Active Directory association setting to open the Active Directory Association dialog. The dialog allows you to search for an Active Directory user or group to associate with the User you have selected. Note: Multiple GainSeeker users may be associated with a single active directory user or group, the user is prompted to select a GainSeeker user on a successful login.
Use the Active Directory Users and Active Directory Groups fields to search for respective users or groups. Click an Active Directory username or group name in the search results field to associate with the selected GainSeeker User. Only one association can be made at a time.
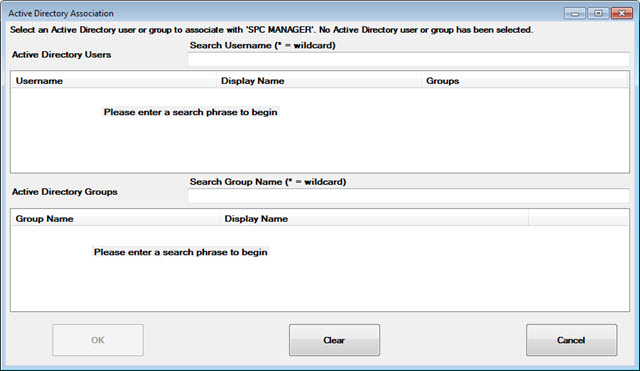
The configuration contains the program settings you want to be applied for this login name. For more information, see Configurations
If this user was created with the default settings (instead of copying an existing user), its Configuration will be set to Default Settings Configuration. This means that this user will use the GainSeeker default configuration settings instead of using a specific GainSeeker configuration.
To select a different configuration for this user, right-click or double-click Configuration. Then you can select from a list of available configurations.
When this user logs in to a GainSeeker module and emails a chart or other information from within GainSeeker, the "From" address on that email will contain the email address you specify here.
To specify an email address for this user, right-click or double-click Email address.
If your email system requires its own login name and password for authentication:
Expand the Email options tree.
To enter this user's email login name, right-click or double-click Email login name.
To enter this user's email password, right-click or double-click Email login password.
You can configure this user to run the PC Collect module in English, Español (Spanish), or Français (French).
You can also use the default setting: Use Windows display language:
If the user's workstation is set to run Windows in Spanish or French, PC Collect will display that language.
If the user's workstation is set to run Windows in English or any other language, PC Collect will display in English.
For details about running PC Collect in another language, see Setting the PC Collect Language to Spanish, French, or English.
To set or change the login password for this user, right-click or double-click Password. If you want to clear the password, leave the New password and Confirm new password fields blank.
Passwords are case-sensitive.
When you use the Administration module to change a user's password, GainSeeker does not log the user's previous password.
To set GainSeeker policies on forcing this user to change their GainSeeker login password, or to find out the last time this user's password was changed, expand the Password options tree.
For information on setting Priority lists for this user, see Priority Lists.
If you select this check box, then one of the GainSeeker licenses you have purchased will be reserved for use by only this user (at one computer at a time).
This is useful for key personnel or for computers that run automated GainSeeker tasks, because it ensures that they will never be prevented from logging in to GainSeeker with the "All licenses in use" message (unless they try to log in to GainSeeker on two or more computers at the same time).
Choose the role with the appropriate set of permissions for this user name.
To set up a new role or review the rights in existing roles, see Roles.
Tree |
Setting |
To |
Do this |
Dashboard Controls which lists of standards, desktops, and dashboards this user can access when they log in to GainSeeker WebViz and mobile apps
|
Dashboard list |
Prevent this user from browsing the lists of dashboards— |
—Click Deny Access. |
Allow this user to view all dashboards available in this configuration— |
—Click Full Access. |
||
Desktop list |
Prevent this user from viewing any Enterprise Dashboard desktops— |
—Click Deny Access. |
|
Allow this user to view all Enterprise Dashboards available in this configuration— |
—Click Full Access. |
||
DMS
|
Desktop list |
Prevent this user from viewing any DMS Charts & Reports desktop— |
—Click Deny Access. |
Allow this user to view all DMS Charts & Reports desktops that are available in this configuration— |
—Click Full Access.
|
||
Restrict this user to choosing from a priority list of DMS Charts & Reports desktops, click Restrict to priority list— |
—Click Restrict to priority list. |
||
Part Number list for charts |
Prevent this user from selecting any DMS standards or processes for charts— |
—Click Deny Access. |
|
Allow this user to view charts, statistics and data for all DMS standards and processes that are available in this configuration, click Full Access— |
—Click Full Access. |
||
Restrict this user to choosing from a priority list of DMS standards, click Restrict to priority list. This user will be able to switch to the list of DMS processes, but they will not be able to switch to the full list of DMS standards. |
—Click Restrict to priority list. Note: This user will be able to switch to the list of DMS processes, but they will not be able to switch to the full list of DMS standards. |
||
SPC
|
Desktop list |
Prevent this user from viewing any SPC Charts & Reports desktop— |
—Click Deny Access. |
Allow this user to view all SPC Charts & Reports desktops that are available in this configuration— |
—Click Full Access. |
||
Restrict this user to choosing from a priority list of SPC Charts & Reports desktops, click Restrict to priority list— |
—Click Restrict to priority list. |
||
Part Number list for charts |
Prevent this user from selecting any SPC standards or processes for charts— |
—Click Deny Access. |
|
Allow this user to view charts, statistics and data for all SPC standards and processes that are available in this configuration, click Full Access— |
—Click Full Access. |
||
Restrict this user to choosing from a priority list of DMS standards, click Restrict to priority list. This user will be able to switch to the list of DMS processes, but they will not be able to switch to the full list of DMS standards. |
—Click Restrict to priority list. |
||
Part Number lists for Data Entry |
Prevent this user from selecting any SPC standards for data entry |
—Click Deny Access.
|
|
To allow this user to enter data for all SPC standards that are available in this configuration |
—Click Full Access. |
||
Restrict this user to choosing from a priority list of SPC standards when entering data |
—Click Restrict to priority list. |
Note: After making changes, click Submit to save your changes.
When you change the name of a user, its priority lists, stored sessions, and Audit Trail records will also be updated with the new name.
Navigate to the Users tab in the Administration module.
Right-click the user name and then click Rename on the menu that displays.
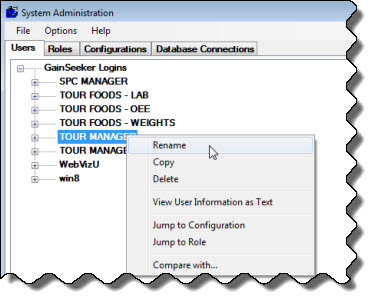
The New User dialog box opens.
Enter the new user name, and then click OK.
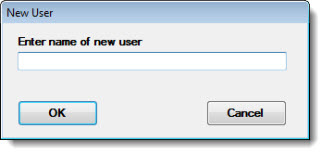
Click Submit to finish adding the new user name.