
The left-hand panel of the Python Script Editor is used to manage Python scripts.

|
Contents [Hide] |
There are several ways to find a script in the list:
Search by script name - Type a portion of the script name into the search field below the list of scripts.

Search by
script contents - Click the  icon
at the end of the search field, click Search
Content, and then type a portion of the script contents
into the search field.
icon
at the end of the search field, click Search
Content, and then type a portion of the script contents
into the search field.
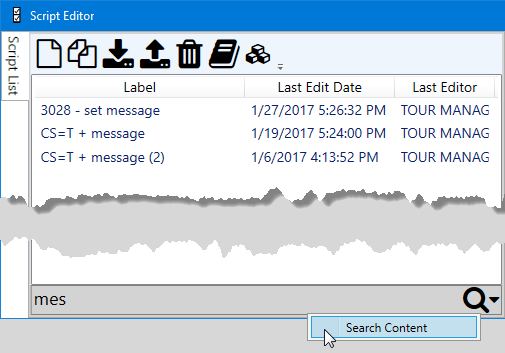
Sort
the displayed scripts in order by name (Label),
by Last Edit Date,
or by Last Editor.
Click on one of these column headers to sort by that column;
click that same column header again to reverse the sort order.
 Note: GainSeeker maintains three
separate lists of Python scripts - scripts for custom statistics, scripts
for dashboards, and scripts for data entry (via inspections or as standalone
scripts). This means that a script you create for inspections will not
be displayed when you are working with dashboard scripts or custom statistic
scripts, for example.
Note: GainSeeker maintains three
separate lists of Python scripts - scripts for custom statistics, scripts
for dashboards, and scripts for data entry (via inspections or as standalone
scripts). This means that a script you create for inspections will not
be displayed when you are working with dashboard scripts or custom statistic
scripts, for example.
Click the name of the script
to select it.
When a script is selected, you can edit,
debug, lock,
copy, export,
or delete
the script.
If you are currently editing the Formula test in an Inspection, a Python Dashboard Control in a Dashboard, or a Scripted DMS or Scripted SPC Retrieval in Dynamic Reports 2, you must also click the Select button (below the search field) to choose the selected script for the inspection test, dashboard control, or dynamic report.
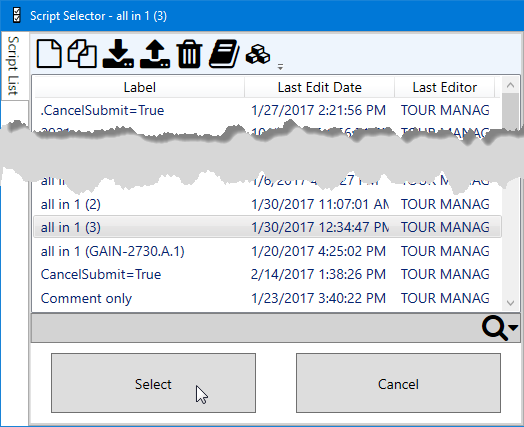
You can use toolbar buttons to create a new script.
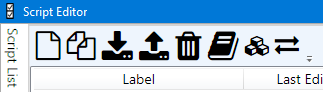
Click the  (New)
toolbar button to create a new blank script.
(New)
toolbar button to create a new blank script.
Select
an existing script, and then click the  (Copy)
toolbar button to make a copy of the script.
(Copy)
toolbar button to make a copy of the script.
You can download sample Python scripts that were created for GainSeeker. In some cases, you will need to look for comments in the downloaded script that provide instructions for modifying the script to work correctly on your system.
The Script Library for data entry - inspections and standalone scripts - is different from the Script Library for dashboards. (There is also a Script Library for custom statistics.) These lists are updated periodically.
Click the  (Script Library) toolbar button to
open the Python Script Library.
(Script Library) toolbar button to
open the Python Script Library.
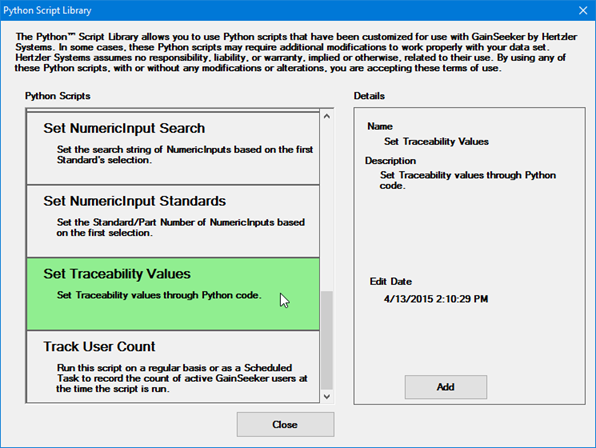
To import a sample Python script, select the script from the Python Scripts list and then click Add.
You can use toolbar buttons to import and export scripts.
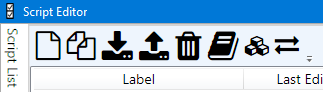
To import a script: click the  (Import)
button and choose the file to import.
(Import)
button and choose the file to import.
To export a script: select
the script to export, click the  (Export) button, and enter a file
name and location for the export file.
(Export) button, and enter a file
name and location for the export file.
Sometimes you may need to compare two similar scripts and identify the differences between them. You can use a toolbar button to do so.
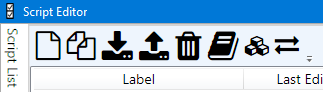
Select
the first script for comparison and then click the  (Compare)
button on the toolbar.
(Compare)
button on the toolbar.
This will display the Select script
to compare window and highlight the script you just selected:
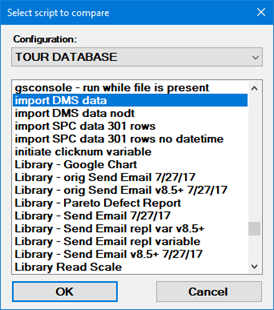
If you need to change to a different configuration to view
the second script, select it from the Configuration
list.
(This list is only available if you have rights
to 'See all users, roles, and configurations'.)
Select the second script for comparison, and then click OK.
GainSeeker saves the contents of both scripts as temporary files and then uses an external script comparison program to compare them.
By default, GainSeeker uses fc.exe - a file comparison tool that is included with the Windows operating system - to compare the contents of the two scripts. You can use the Inspection Editor Settings to configure this workstation for a different file comparison tool such as Winmerge.
Before you edit or delete a script, best practice is to investigate whether that script is run by any inspections, dashboards, other scripts - and ensure that the changes you make will not have an adverse effect. You can use a toolbar button to perform these checks.
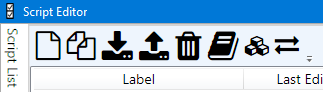
To check for inspections, dashboards, and
other scripts that may run a particular script, select
the script and then click the  (Used
By) button.
(Used
By) button.
 Note:
If you have multiple configurations with separate tables for inspections
or dashboards but the same table for scripts, you should also log in to
those configurations and run this check.
Note:
If you have multiple configurations with separate tables for inspections
or dashboards but the same table for scripts, you should also log in to
those configurations and run this check.
Other tips and best practices for revision control of scripts:
Before editing a script, back
it up by copying the script.
You can edit either the original or the new copy, knowing that
you can still go back to the previous code if needed.
Before deleting a script, back
it up by exporting the script
to file.
If you later discover that you need the script again, it will be
much easier to import the script than to re-create it from memory.
Lock
any script that is used in production - by an inspection or dashboard,
by another script, or as a standalone script.
This will prevent that script from being accidentally deleted.
Best practice for deleting a script is to:
Investigate whether that script is run by any inspections, dashboards, other scripts.
Back up the script by exporting the script to file.
Select
the script you want to delete and then click the  (Delete)
button on the toolbar.
(Delete)
button on the toolbar.
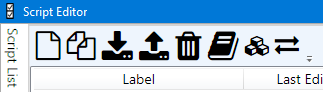
If the script is locked, you
will need to unlock it before you can delete it.