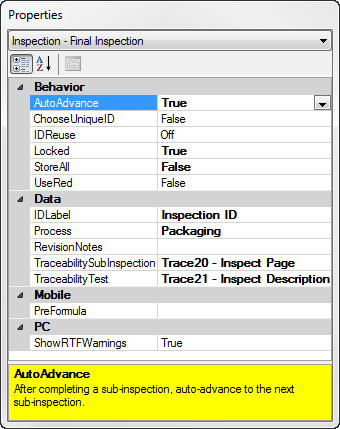
The Inspection-level properties determine functions for the overall inspection. You can override some of these property settings for individual sub-inspections as needed.
|
Contents [Hide] |
The Properties panel is located in the Properties panel of the Inspection Editor
For information about using the Properties panel, see Changing property settings
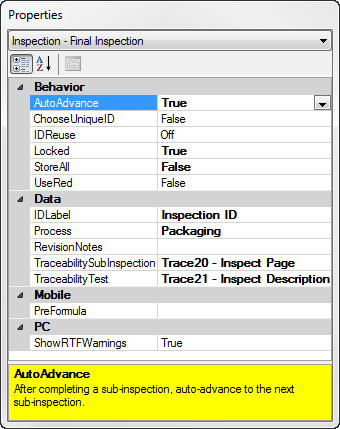
Property |
Default setting or default display |
Allows |
Behavior |
||
False. Automatically returns the user to the menu of sub-inspections after data is submitted. |
True automatically advances operator to the next sub-inspection after data is submitted. |
|
False. The inspector is not prompted to provide a Unique ID at runtime. The name of the inspection will be used as the Unique ID. |
True. The inspector is prompted to provide a Unique ID at runtime.
|
|
Off. Prefills the New Unique ID field with the current date and time. |
On. Prefills the New Unique ID field with the most recently used ID. You may want to use this if you are inspecting the same item over time. Clear. The New Unique ID field is blank. This can be useful when using a barcode scanner on an iPad. The user does not have to delete the existing ID before scanning the new ID. See also: About the Unique ID |
|
False. Allows editing of the inspection. |
True. Disallows editing of this inspection. |
|
True. [PC] Stores all data for Defect List tests, Pass/Fail/NA tests, and Rating tests. [Mobile] Stores all data for Defect List tests and stores Pass and Fail data from Pass/Fail/NA tests. (Does not store NA data for Pass/Fail/NA tests.) |
False. For certain tests, DMS data is only stored when:
|
|
False. The sub-inspection button for completed sub-inspections turns green regardless of whether there were defects for the sub-inspection. |
True turns the button for this sub-inspection red (instead of green) when there are defects or failures entered for this sub-inspection, or if a traceability was not set (even if the EntryRequired property is set to False.) PC: a Numeric Input test with a real-time failure also turns the button red. |
|
Data |
||
[Displays the current label for the Unique ID field.] |
Enter text for an alternate Unique ID label. You may, for example, want to change the label to "Serial number" or "Lot number." There is a limit of 20 characters for this label. See also: About the Unique ID |
|
The DMS process used to store data for this inspection. |
You can select a different DMS process. |
|
RevisionNotes |
[blank] |
Enter text for notes such as those pertaining to the inspection process, the inspection creation process, or revisions to the inspection. The notes only display on the Inspection Editor (not the running inspection). |
The traceability field in which the sub-inspection name is stored for this inspection. |
You can select a different traceability field. |
|
The traceability field in which the test name is stored for this inspection. |
You can select a different traceability field. |
|
Mobile |
||
|
[Mobile only] |
[blank] |
LiveCode script that runs before the Inspection is loaded. Useful for setting standards, traceability values, and other values that can be set without needing a specific sub-inspection to be loaded and submitted. |
PC |
||
|
[PC only] |
Submit. Pressing the Enter key will always Submit* the sub-inspection unless the cursor or focus is in a Numeric Input test. In a Numeric Input test, pressing the Enter key moves to the next data cell in the test. If there are no more data cells in the test, pressing Enter will move to the next test on the sub-inspection (if one exists) or Submit* the sub-inspection (if the Numeric Input is the last test on the sub-inspection). * If the sub-inspection displays the Incomplete button instead of the Submit button, the sub-inspection cannot be Submitted. |
Tab. Pressing the Enter key never Submits the sub-inspection. Pressing Enter always moves to the next test - and if there are no more tests on the sub-inspection, then it moves to the first test on the sub-inspection.
TabSubmit. Pressing the Enter key moves to the next test. If there are no more tests on the sub-inspection, then it Submits* the sub-inspection.
For Traceability tests that are restricted
to selecting from the list, or for DMS Part Number tests where
the inspector
must select the Part Number, you can make it easier to see
when the focus has moved to these tests by changing a Windows
setting and then re-starting PC Collect. |
|
[PC only] |
[blank] |
A Python Script that will be executed just before the first Formula Test script is executed. (If no Formula Test scripts are executed, this script will also not be executed.) If you want to run more than one script, use misc.executescript() to run those scripts. When this script executes, the testid variable returns "[INSPECTION_SCRIPT]". This is intended to load common functions, classes, variables, etc. into the Python engine for the scope of the inspection, so that these items can be called by Formula Test scripts without having to load them again.
Use the Python Script Editor to create, edit and debug a Python script. |
|
[PC only] |
False. When a real-time failure occurs and note entry is required, the Submit button is available even if a note has not yet been entered. (Clicking Submit still forces note entry.) |
True. When a real-time failure occurs and note entry is required, the Submit button is not available until a note has been entered. This makes Numeric Input test failures work the same as all other tests. |
|
[PC only] |
True. Real-time failures for variable data are displayed to the operator before data is submitted. Note: This property currently only applies to the Numeric Input test. |
False. Does not display real-time failures to the inspector before data is submitted. Note: This property currently only applies to the Numeric Input test. |
If you set the StoreAll property to False, GainSeeker will not store DMS data for:
a Pass/Fail/NA test with Pass or NA selected
a Defect List test with no defects selected
a Rating test where the selected button does not set a defect
The default setting True for the StoreAll property stores all data for these tests on PC, and all data except a Pass/Fail/NA test marked NA on Mobile.
Storing both types of data - with and without data - provides you with a record that a test was performed. For example, if you store only defect data (StoreAll = False), and you have six Pass/Fail/NA tests in a sub-inspection, and the sample passes these six tests, then no data for these six tests would be stored for the sample for this test.
The Choose Existing Unique ID or Create New page opens after you have selected the inspection to open on the Choose An Inspection: page. The Unique ID is used to uniquely identify a particular item (as opposed to a make and model, for example). An example of a Unique ID might be a unique serial number.
For more information, see:
Unique IDs in PC Collect and GS Collect