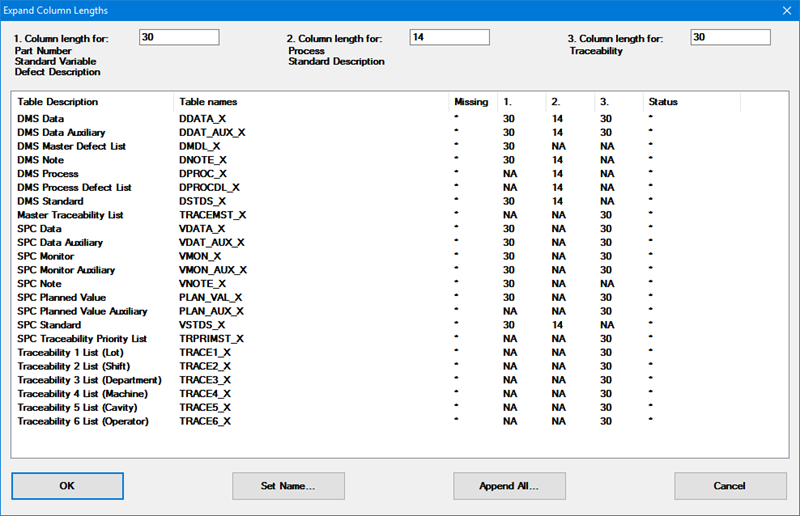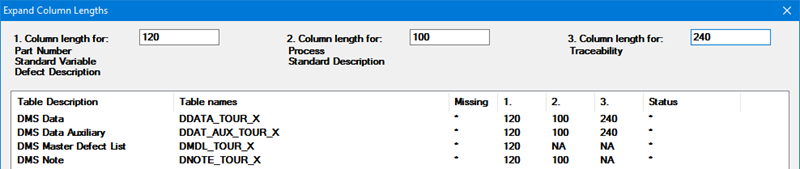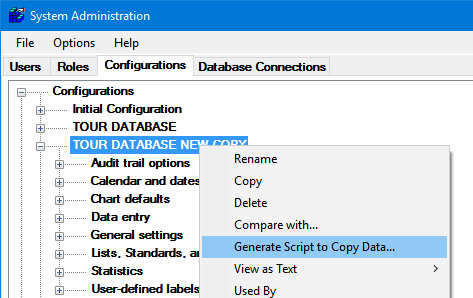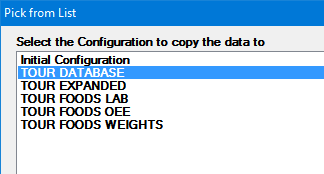Note: Most of the Legacy GainSeeker
modules do not function correctly with the Expanded data fields.
These include:
Note: Most of the Legacy GainSeeker
modules do not function correctly with the Expanded data fields.
These include:
SPC Charts and Reports
SPC Database Monitor
DMS Charts and Reports
Enterprise Dashboard
Standalone versions of modules that are now built into the GainSeeker Utility module (such as Note Manager, Import/Export Manager, SPC Standard Utility, etc.)
If you rely on these legacy modules, you should not use Expanded data fields. However, the functionality in the modules listed above is built in to the newer GainSeeker Charts and GainSeeker Utility modules, which do support the Expanded data fields.
These "older" modules have been updated to support the Expanded data fields:
SPC Data Entry
SPC Designer
SPC Planner
DMS Data Entry