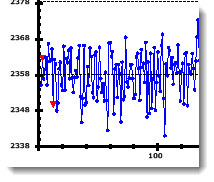Note: Lines
and Limits settings and all other settings located in the Chart
overrides node of the Settings
dialog can be saved as a chart skin that you can apply to any charts.
For more information, see Chart Skins
Note: Lines
and Limits settings and all other settings located in the Chart
overrides node of the Settings
dialog can be saved as a chart skin that you can apply to any charts.
For more information, see Chart SkinsUse the Lines and Limits node on the Settings tab to set the display lines and limits options for a chart.
Administrators can also choose default settings for charts in the GainSeeker System Administration module. See Chart Defaults settings
 Note: Lines
and Limits settings and all other settings located in the Chart
overrides node of the Settings
dialog can be saved as a chart skin that you can apply to any charts.
For more information, see Chart Skins
Note: Lines
and Limits settings and all other settings located in the Chart
overrides node of the Settings
dialog can be saved as a chart skin that you can apply to any charts.
For more information, see Chart Skins
|
Contents [Hide] |
To navigate to the Lines and Limits node of the Settings tab page, follow this path:
Chart overrides | Lines and Limits
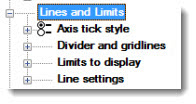
Select the position of the tick lines in relation to the Y-axis and X-axis lines on the chart. Expand the Axis tick style node to display the options.
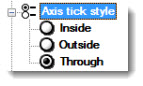
In the following example, the Through option is selected. The tick lines (diagrammed in yellow) cross through the Y-axis and X-axis lines. If Inside is selected, the tick lines will position inside the line. Likewise, if Outside is selected, they will position outside that line.
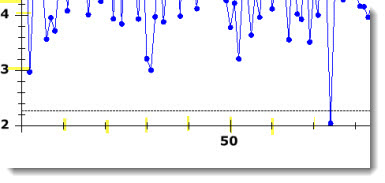
Choose whether to draw vertical dividers to mark anchor points and separate data groups, separate part numbers on short run charts, and display X-axis (vertical) or Y-axis (horizontal) gridlines on a chart.
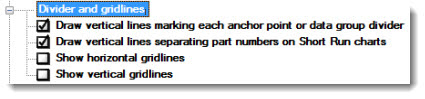
The Show horizontal gridlines and Show vertical gridlines settings would add vertical and horizontal lines on a chart similar to those diagrammed in yellow for this example:
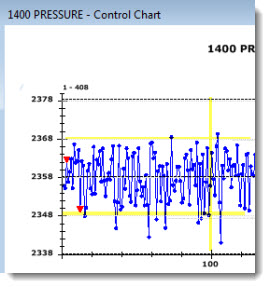
Set the limits to display on a chart by chart type.
Set the color, line type (solid, dash, and so forth), and the width of various lines on the chart. Expand the Line settings node to display the line type list. Then, expand the line type for which you want to change to display the options. The options for each line type are the same: Line color, Line type, and Line width.
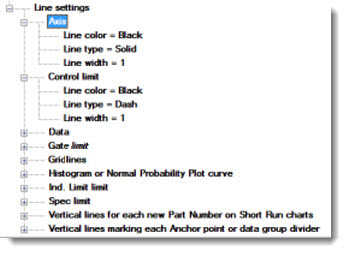
Line color =
Double-click Line color = to open the Color dialog. Click a color to select it for specific limits and other lines on a chart.
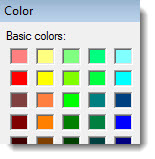
Line type =
Double-click Line type = to open the Dash Style dialog. Click a style to select it. This can help differentiate lines set for limits on a chart.
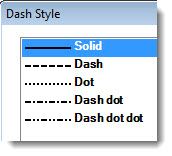
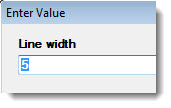
Double-click Line width = to open the Enter Value dialog. Enter a value in the text box that represents the line width you want to display. Following, is an example in which the X-axis and Y-axis lines have been widened from 1 to a line width of 5.