On the System Administration module, click the File menu and then click Data Integrity.
The Data Integrity utility lets you check your GainSeeker database tables for certain criteria.
If you have not yet converted your Pervasive database from file mode to database mode, you cannot use this option.
|
Contents [Hide] |
On the System Administration module, click the File menu and then click Data Integrity.
This displays the Data Integrity screen:
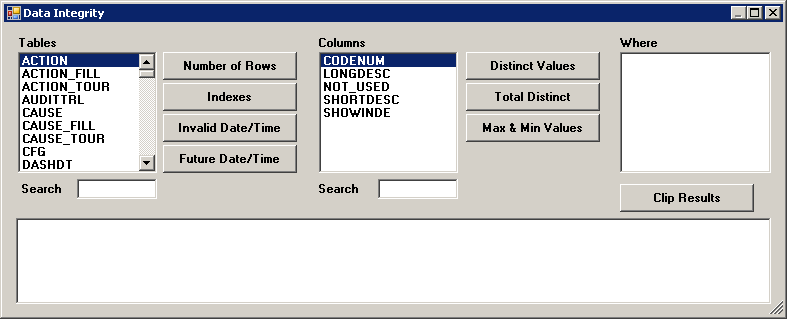
To find the number of rows or index information for a table:
In the Tables list, click the table you want to inspect.
To automatically filter for table names that contain specific text, enter a portion of the table name in the Search box below the Tables list. To return to the full list of tables, clear all text from the Search box.
For information on the types of data stored in these tables, see Tables used in GainSeeker 8.
If desired, use the Where box to filter for certain rows in the specified table.
To find the number of records in this table, click Number of Rows. If you entered filter information in the Where box, the program will display the number of records in this table that pass the filter in the Where box.
To get information on the indexes for this table, click Indexes.
This will display the relevant information in the result window:
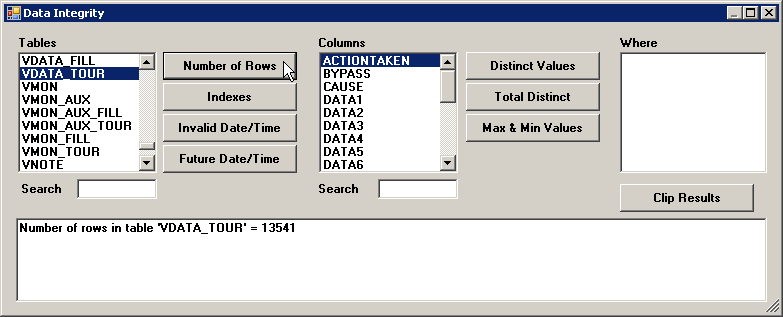
To copy the contents of the result window to the clipboard, click Clip Results.
You can check a table for incorrect date/time stamps. This may be slow if the table you are checking is large.
In the Tables list, click the table you want to inspect. You should choose one of the tables with a field for date/time stamps – such as the tables for data, notes and monitor records.
To automatically filter for table names that contain specific text, enter a portion of the table name in the Search box below the Tables list. To return to the full list of tables, clear all text from the Search box.
For information on the types of data stored in these tables, see Tables used in GainSeeker 8.
If desired, use the Where box to filter for certain rows in the specified table.
To check for invalid date/time stamps, click Invalid Date/Time. This will find invalid date/time stamps such as a month greater than 12, an hour greater than 23, a minute greater than 59, etc.
To check for date/time stamps that occur more than 12 hours into the future, click Future Date/Time.
If you entered filter information in the Where box, the program will only check the records in this table that pass the filter in the Where box.
This will display the relevant information in the result window:
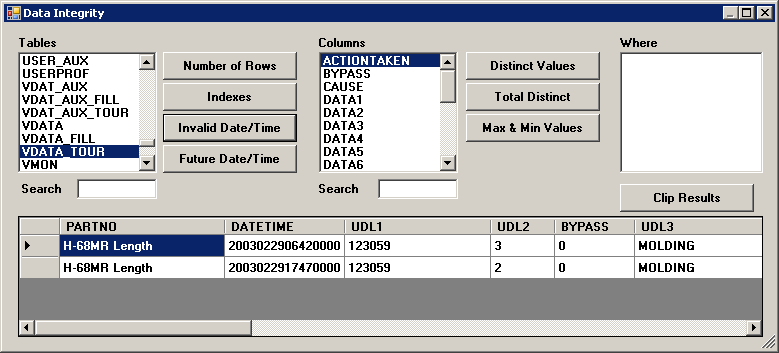
To copy the contents of the result window to the clipboard, click Clip Results.
To find information about the values in one column of a table:
In the Tables list, click the table you want to inspect.
To automatically filter for table names that contain specific text, enter a portion of the table name in the Search box below the Tables list. To return to the full list of tables, clear all text from the Search box.
For information on the types of data stored in these tables, see Tables used in GainSeeker 8.
In the Columns list, click the column you want to inspect.
To automatically filter for column names that contain specific text, enter a portion of the column name in the Search box below the Columns list. To return to the full list of columns, clear all text from the Search box.
If desired, use the Where box to filter for certain rows in the specified table.
Now you can view information about the values in this column in three ways:
To view a list of the unique values in this column, click Distinct Values.
This will display a list of the unique values found in this column and how many times each of these values was found. If you entered filter information in the Where box, the program will only display information for records that pass the filter in the Where box.
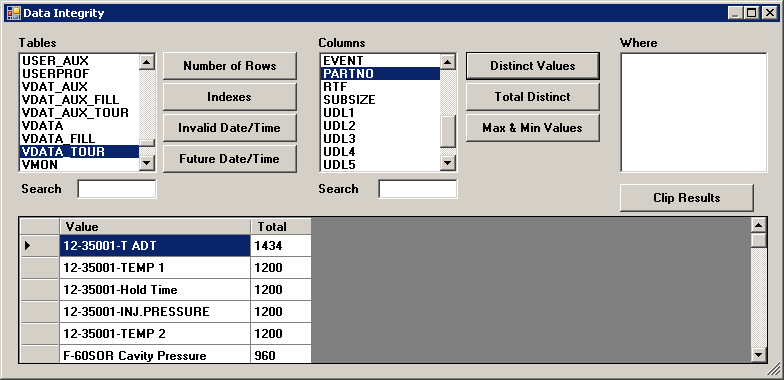
To display a count of unique values found in this column, click Total Distinct. If you entered filter information in the Where box, the program will only display information for records that pass the filter in the Where box.
This will display a result such as
Table 'VDATA' contains 44 distinct items in column 'PARTNO'
To display the maximum and minimum values found in this column, click Max & Min Values. If you entered filter information in the Where box, the program will only display information for records that pass the filter in the Where box.
This will display a result such as
Maximum value for column 'PARTNO' = H-68MR Length
Minimum value for column 'PARTNO' = 12-35001-Hold Time
Columns that contain text strings – such as PARTNO and traceability (UDLx) columns – will use string sorting to determine the maximum and minimum values, even if those values contain numbers. This means that the numbers 1, 10 and 100 will come before the number 2 when found in a string column such as UDL1.
To copy the contents of the result window to the clipboard, click Clip Results.
If desired, you can filter the records being analyzed in the selected table by entering an SQL WHERE clause in the Where box before clicking one of the buttons such as Number of Rows, Invalid Date/Time, or Distinct Values.
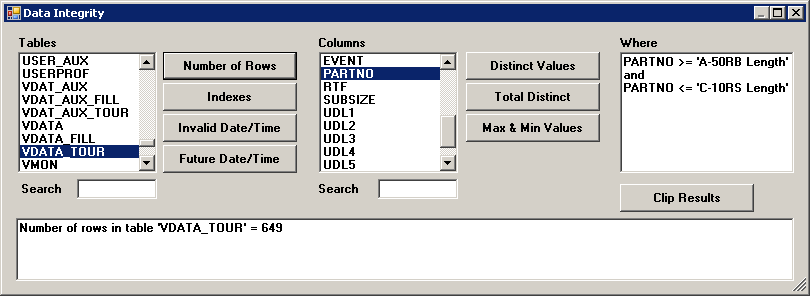
When the result window displays a table of information, you can change the sort order of the rows in the table by clicking one of the header cells.
For example, to sort the information displayed below by the Value column in ascending order, click Value. To sort by Value in descending order, click Value again.
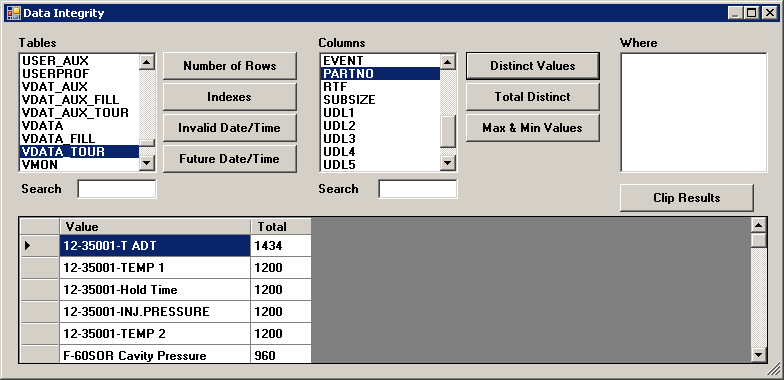
To view the SQL query that was used to return the requested information, hover your mouse over the result window to display a tool tip that contains the query.
If the tool tip begins with the phrase "Analyzed results for:", this means that the program performed additional work on the results returned by this query. This means that if you were to execute the query displayed on the tool tip, your results would not match those displayed in the result window.
When using Pervasive in database mode, you can also check each table to make sure that the record length in the Data Dictionary matches the record length in the Pervasive table. This may be helpful when troubleshooting Pervasive database issues. To perform this type of check:
In the Tables list, click the table you want to inspect.
To automatically filter for table names that contain specific text, enter a portion of the table name in the Search box below the Tables list. To return to the full list of tables, clear all text from the Search box.
For information on the types of data stored in these tables, see Tables used in GainSeeker 8.
Click Table Check.
This will display the Select the Btrieve file for the table 'tablename' screen.
Click the file name that corresponds to the table you selected, and then click OK.
The result window will display the record length in the Data Dictionary, the record length in the Pervasive table, and results of the table check (pass or fail).
To copy the contents of the result window to the clipboard, click Clip Results.