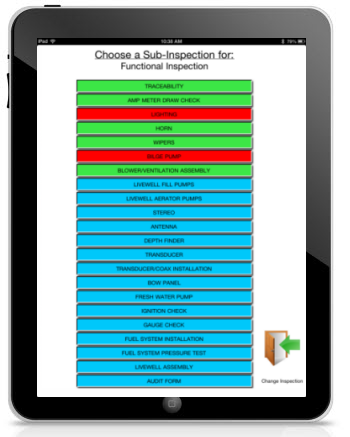
Fig. 2
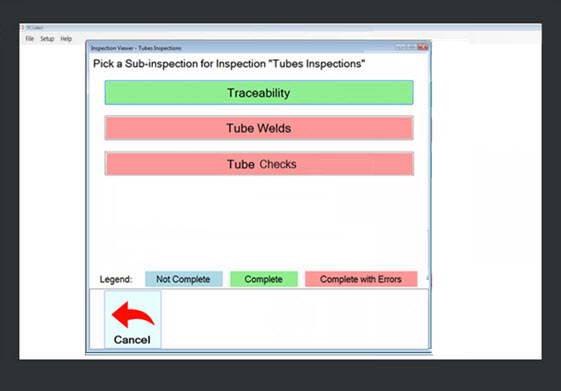
GainSeeker uses button color coding to help you quickly see the status of a sub-inspection such as whether a sub-inspection is completed and whether it contains tests that failed or that have defects.
|
Contents [Hide] |
Examples of color coding sub-inspections on a GS Collect mobile device inspection (Fig. 1) and PC Collect inspection (Fig. 2). See Sub-inspection button colors below
Fig. 1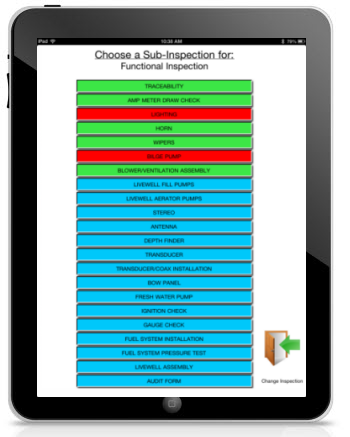
Fig. 2 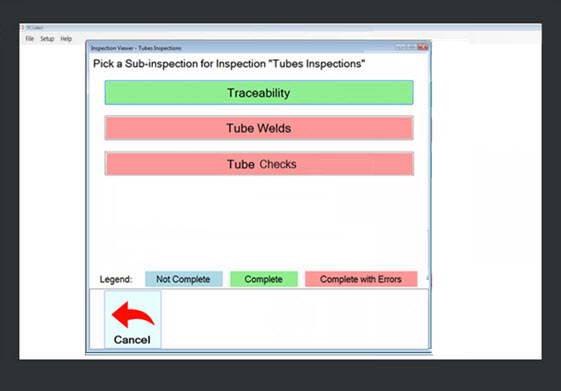
|
Sub-inspection buttons for GS Collect and PC Collect inspections (Mobile inspections only: see Traceability sub-inspection exception below) |
|
| Button color | Indicates |
| Blue | No data is submitted for this sub-inspection |
| Red | This sub-inspection contains defects, but:
|
| Green | |
The Traceability sub-inspection button for mobile devices uses yellow, red (optional), and green, but not blue.