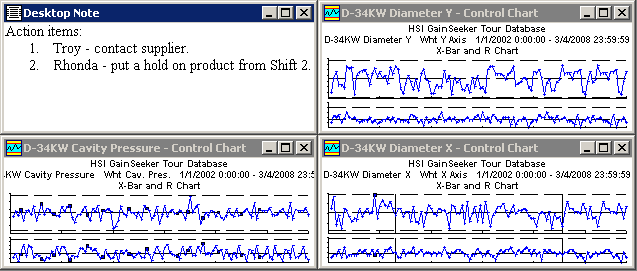
In addition to the dashboards, charts, reports, lists and/or tables on your screen, you can also create and edit a Note window that can be saved with the Desktop. This can be useful for collaborating with other colleagues or for keeping a "To Do" list for the data you save as a Desktop.
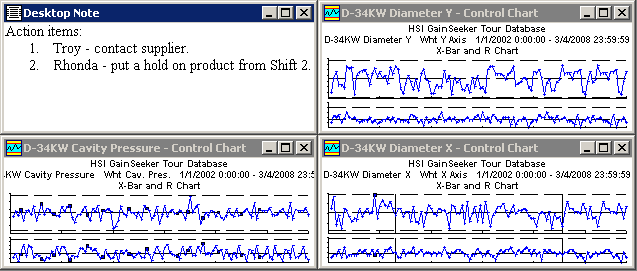
To create the Note window:
Click the Desktop menu, and then click Desktop Note.
This displays the Open Desktop Note screen:
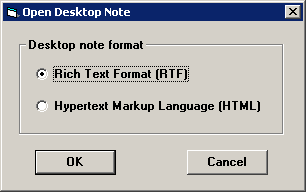
Choose the format for creating and editing your Note:
Rich Text Format (RTF) -
This format supports many text options, including multiple fonts, bold and italic formatting, underlined text, and colors.
Most word-processing programs such as WordPad and Microsoft Word can be used to create and edit files in Rich Text Format.
GainSeeker will use the editor_rtf= setting in Cms.ini to determine which word processing program to use when you create or edit desktop notes in RTF format.
Hypertext Markup Language (HTML) -
This is the format used by web pages.
You can use a simple text editor like NotePad, an HTML editor like Microsoft FrontPage, or an HTML-capable word processor like Microsoft Word to create and edit files in HTML format.
GainSeeker will use the editor_html= setting in Cms.ini to determine which program to use when you create or edit desktop notes in HTML format.
|
|
After you choose a format and click OK, GainSeeker will display the default Desktop Note window:

If you want to change the contents of the default desktop note, you can edit the file referenced by the Desktop Note window. The file name and location will depend on the format you chose and the GainSeeker module you are running:
|
Format: |
File name: |
|
Rich Text Format (RTF) |
DTNote.RTF |
|
Hypertext Markup Language (HTML) |
DTNote.HTM |
|
GainSeeker module: |
File location: |
|
Enterprise Dashboard |
"SPC Data" file path |
|
SPC Charts and Reports |
"SPC Data" file path |
|
DMS Charts and Reports |
"DMS Data" file path |
To edit this note for your desktop, click the Options menu and then click Edit Note.
GainSeeker will use the program identified in step 2 (above) to open the Desktop Note for editing.
If the Cms.ini on this computer did not contain the editor_rtf= setting (for RTF format) or editor_html= (for HTML format), GainSeeker will automatically select a program, set the relevant Cms.ini setting, and display a message like the example below:
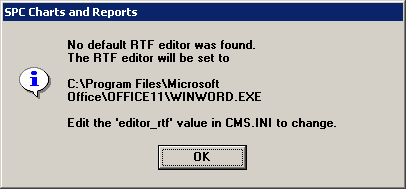
After you click OK, GainSeeker will use the program it has selected to open the Desktop Note for editing.
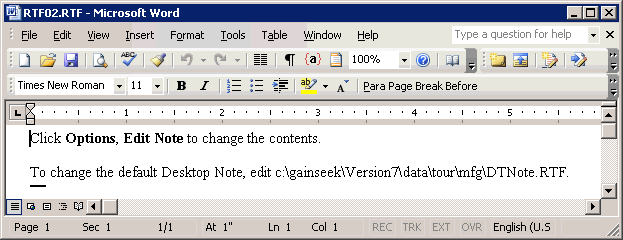
Use the editing program to enter your Desktop Note.
After you have finished editing, save your changes and close the program. This will return you to the GainSeeker module where you created the Desktop Note.
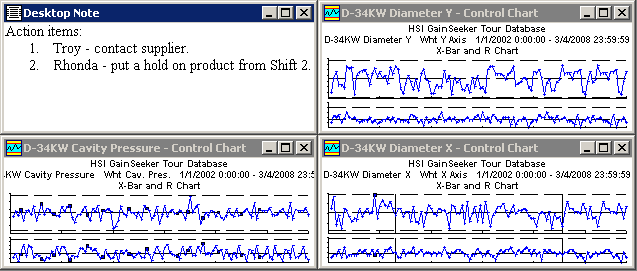
To save your Desktop Note, you must save it - along with any other chart or dashboard windows on your screen - as a Desktop. For details, see Creating a Desktop or Storing dashboards as a Desktop.
|
|
Opening multiple Desktop Note windows:
Unlike other chart windows, you can only display one Desktop Note window at a time.
Updating the Desktop Note window:
As with other charts and dashboards, you can set a timer to refresh the display of the Desktop Note window on a periodic basis. This can be useful if another program is changing the contents of the Desktop Note file from time to time.