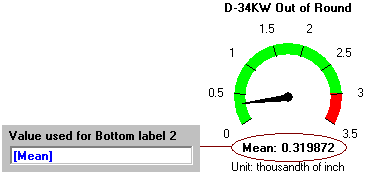
You can use the Top label and Bottom label(s) to display text and/or statistics above and below the gage.
In the list of Additional gage settings, choose the label you want to set or change. Then use these methods to set the label.
Add static text
To enter text, click in the Value used for label box and type the desired characters.
Add a statistic with a label
To add a statistic with its label (e.g., "Cpk: 1.93"), click Add Statistics and select one or more statistics.
These statistics are shown between square brackets [ ] to indicate that the labels will be displayed.
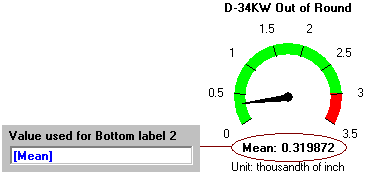
Add a statistic without a label
To add a statistic without its label (e.g., "1.93"), press CTRL while clicking Add Statistics.
The statistics you select are shown between braces { } to indicate that the labels will not be displayed.
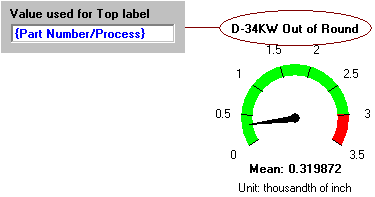
Add or remove the label for a statistic
Single-click the statistic to select it.
![]()
Right-click the selected statistic to display the statistic menu.
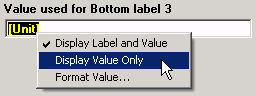
To remove the label, click Display Value Only. To add the label, click Display Label and Value.
The display of the label has now been changed.
![]()
Change the formatting of a statistic
|
|
|
|
Unformatted Mean displaying |
Formatted Mean displaying |
Single-click the statistic to select it.
![]()
Right-click the selected statistic and then click Format Value.
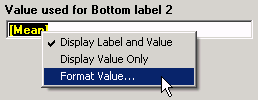
On the Format String screen, enter the format for this statistic. For valid format options, see Numeric formats, String formats and Date/Time formats.
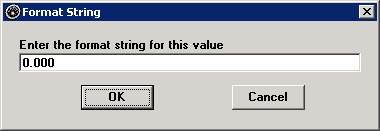
The format string is then displayed with the statistic.
![]()
For additional labels
The Bar gage provides one Bottom label, while the Dial gage provides three. If additional labels are needed, you may want to copy this gage to Dynamic text.
More: