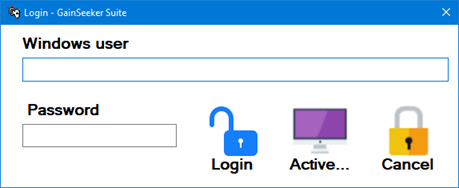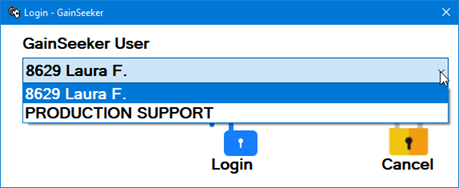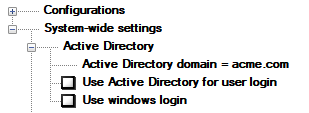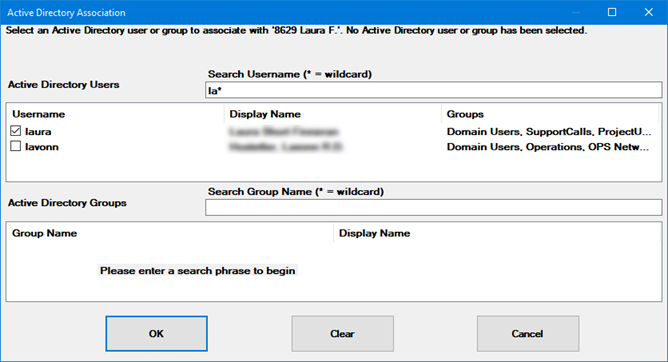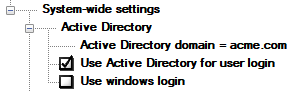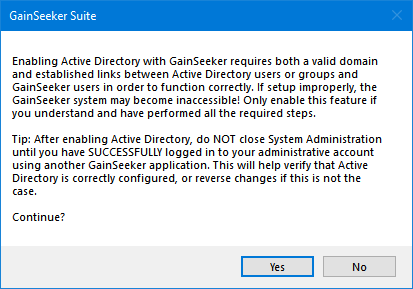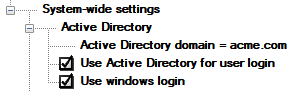Active Directory integration with GainSeeker
Active Directory (AD) integration allows GainSeeker users to log in
with their AD login credentials instead of their GainSeeker user name
and password. You can also use it to automatically log in to GainSeeker.
 This
setting should only be modified by persons who have previous experience
working with AD and related concepts. Failure to properly configure these
settings may render GainSeeker inaccessible and may require technical
support from Hertzler Systems.
This
setting should only be modified by persons who have previous experience
working with AD and related concepts. Failure to properly configure these
settings may render GainSeeker inaccessible and may require technical
support from Hertzler Systems.
Overview
Logging in with AD integration
With AD integration enabled, GainSeeker users must provide their AD
login credentials - typically the Windows login name and password - instead
of their GainSeeker user name and password.
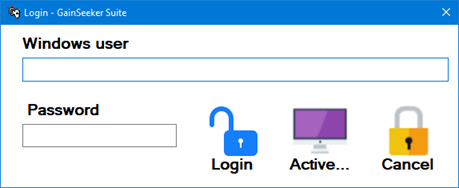
You can also configure GainSeeker to automatically log in as the current
Windows user for a single sign-on (SSO) experience.
Any Windows
shortcut that launches a GainSeeker module and specifies
a GainSeeker username and password continues to work as it did without
AD integration.
Mapping AD users or groups to GainSeeker
users
Because the GainSeeker user name identifies important functions like
user permissions and which configuration to use, you still need to set
up GainSeeker users.
With AD integration, you must associate each GainSeeker user with one
or more AD users or groups. You can use a combination of strategies for
this AD association:
GainSeeker user associated
with an AD user:
Set up a GainSeeker user for a specific person and associate it with
their AD user name.
You may wish to do this for all GainSeeker users or only for a few
specific users such as GainSeeker administrators.
GainSeeker user associated
with multiple AD users:
Set up a GainSeeker user for multiple people who perform one function
- such as Data Entry for one department - and associate it with all
of those AD user names.
This reduces the number of GainSeeker users you need to create, but
you will need to edit this GainSeeker user every time you want to
add a new AD user to it..
GainSeeker user associated
with an AD group:
Set up a GainSeeker user for multiple people who perform one function
- such as Data Entry for one department - and associate it with one
or more AD groups.
This reduces the number of GainSeeker users you need to create and
eliminates the task of associating new AD users with the GainSeeker
user. When the AD administrator adds a new person to the AD group,
that person is automatically able to log in to GainSeeker.
You should also be aware that if one AD user and/or group is associated
with multiple GainSeeker users, GainSeeker will prompt them to select
which GainSeeker user to log in to. For example:
The AD user "laura.f.8629"
is associated with the GainSeeker user "8629
Laura F.".
The AD group "ProductionSupport" - of which AD user
"laura.f.8629" is a member
- is associated with the GainSeeker user "Production
Support".
Each time AD user "laura.f.8629"
logs in to GainSeeker, they are prompted to choose whether to log
in as the GainSeeker user "8629
Laura F." or the GainSeeker user "Production
Support".
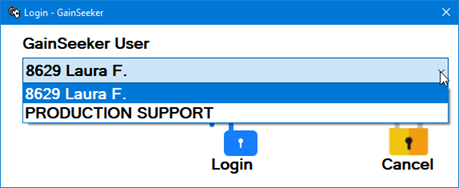
If you wish to avoid this, work with your AD administrator to create
an AD group that contains AD users who should only be associated with
one GainSeeker user.
Configuring AD integration
Follow these steps in the order presented.
A. Set the Active Directory domain
Navigate to the Configurations tab in the System
Administration module.
Expand the System-wide settings
tree and then the Active Directory
tree.
Right-click or double-click Active
Directory domain and enter your Active Directory domain.
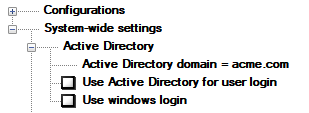
Click Submit to save
this change.
B. Associate an administrative GainSeeker
user with an Active Directory user
In the System Administration module, click the Users
tab.
Expand the GainSeeker Logins
tree (if needed).
Find a GainSeeker user name with full rights - perhaps your
own GainSeeker user - and expand its tree.
Right-click or double-click the Active
Directory association setting for this user.
 If
the resulting Active Directory Association
window does not look similar to the example below, GainSeeker cannot
access the Active Directory domain you provided
earlier. You need to specify an Active Directory domain that GainSeeker
can access before continuing.
If
the resulting Active Directory Association
window does not look similar to the example below, GainSeeker cannot
access the Active Directory domain you provided
earlier. You need to specify an Active Directory domain that GainSeeker
can access before continuing.
In the Search Username
box, type the AD user name you want to associate with this GainSeeker
user. You can also type part of the name and use * as a wildcard for
the remaining characters, like this example:
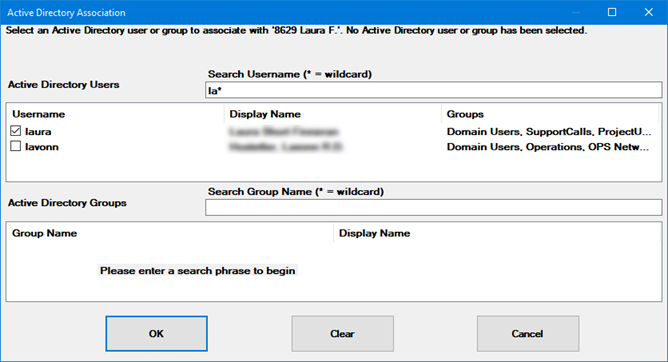
After AD returns a list of Active
Directory Users that match your search criteria (which can
be slow), check the box for the desired AD user name. Then click OK.
Click Submit to save
this change.
C. Enable and test Active Directory integration
Notify GainSeeker users that they will not be able to log in
to GainSeeker until you have finished this process (unless using a
Windows shortcut
that launches a GainSeeker module and specifies
a GainSeeker username and password).
In the System Administration module, click the Configurations
tab.
Expand the System-wide settings
tree and then the Active Directory
tree.
Select the Use Active Directory
for user login check box to enable AD integration.
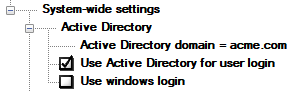
On the confirmation prompt, click Yes.
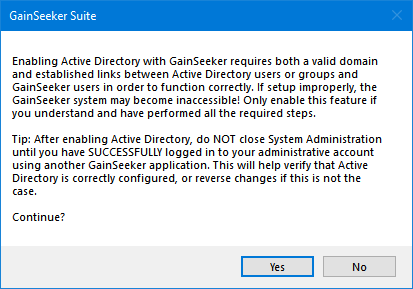
Click Submit to save
your changes. DO NOT CLOSE THE SYSTEM ADMINISTRATION MODULE.
Leaving the System Administration module open, launch a new
instance of any GainSeeker module. Do not use a shortcut that specifies
a GainSeeker user name and password.
If you can successfully log in to GainSeeker with the administrative
AD user name and AD password, you can close the GainSeeker module
you just opened and proceed to the next step.
 If
this GainSeeker login was not successful, work with your AD administrator
to ensure that you are using the correct AD user name and password.
You may need to return to the System Administration module you left
open and change the AD user association
for the administrative GainSeeker user.
If
this GainSeeker login was not successful, work with your AD administrator
to ensure that you are using the correct AD user name and password.
You may need to return to the System Administration module you left
open and change the AD user association
for the administrative GainSeeker user.
D. (optional) Enable and test
Single Sign-on
To automatically log in to GainSeeker as the current Windows user -
bypassing the GainSeeker login window - you can enable Single Sign-on
(SSO).
Return to the System Administration module you left open.
If needed, click the Configurations
tab and expand the System-wide settings
tree and the Active Directory
tree.
Select the Use Windows login
check box to enable SSO.
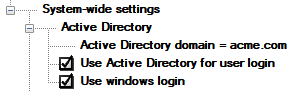
Click Submit to save
your changes. DO NOT CLOSE THE SYSTEM ADMINISTRATION MODULE.
If you used your own AD user name for the AD user associated
with a GainSeeker user, proceed to the next step.
If not, associate another GainSeeker user
with your own AD user name before proceeding to the next step.
Leaving the System Administration module open, launch a new
instance of any GainSeeker module. Do not use a shortcut that specifies
a GainSeeker user name and password.
This should log you in to the new GainSeeker module without prompting
you for any user name or password.
 If
this GainSeeker login was not successful, work with your AD administrator
to ensure that you are using the correct AD user name and password.
You may need to return to the System Administration module you left
open and change the AD user association
for the your GainSeeker user.
If
this GainSeeker login was not successful, work with your AD administrator
to ensure that you are using the correct AD user name and password.
You may need to return to the System Administration module you left
open and change the AD user association
for the your GainSeeker user.
E. Associate remaining GainSeeker users with AD users or groups
Use any combination of the methods below to associate all other GainSeeker
users with AD users or groups.
After this step, you can notify GainSeeker users that GainSeeker is
accessible again and explain the change in logging in to GainSeeker.
 This
setting should only be modified by persons who have previous experience
working with AD and related concepts. Failure to properly configure these
settings may render GainSeeker inaccessible and may require technical
support from Hertzler Systems.
This
setting should only be modified by persons who have previous experience
working with AD and related concepts. Failure to properly configure these
settings may render GainSeeker inaccessible and may require technical
support from Hertzler Systems.