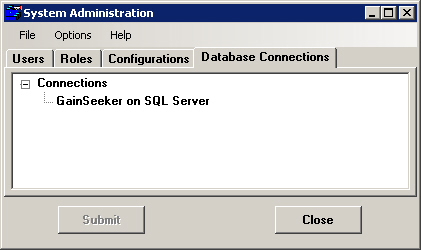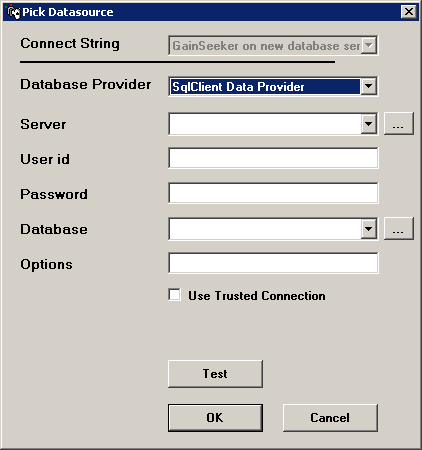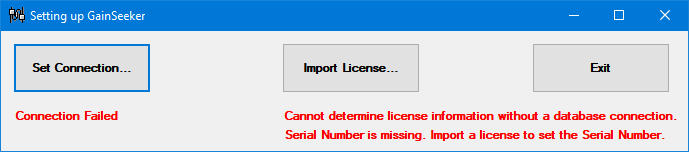Database Connections
The database connection defines
how most GainSeeker applications connect to the GainSeeker database.
When you install GainSeeker on your network, a default database connection
is automatically created for you. However, if you need to change the settings
for connecting to your GainSeeker database, or if you need to maintain
multiple GainSeeker databases (for example, on different database servers),
you can change the settings for your database connection or create additional
database connections. You will also need to modify your current database
connection if you change the
database server.
 Some
legacy applications still use ODBC connections to connect to the GainSeeker
database. For this reason, the current version of GainSeeker requires
that you have both an ADO.NET connection string set in the Administration
module and a 32-bit
ODBC Data Source set up on each workstation. Installing the GainSeeker
client on each workstation automatically creates and configures this ODBC
Data Source on that workstation. If you need to modify the ODBC Data Source,
best practice is to first change the default Database Connection using
the instructions below, and then use the
GSSETUP utility on each workstation to update the ODBC Data Source
accordingly.
Some
legacy applications still use ODBC connections to connect to the GainSeeker
database. For this reason, the current version of GainSeeker requires
that you have both an ADO.NET connection string set in the Administration
module and a 32-bit
ODBC Data Source set up on each workstation. Installing the GainSeeker
client on each workstation automatically creates and configures this ODBC
Data Source on that workstation. If you need to modify the ODBC Data Source,
best practice is to first change the default Database Connection using
the instructions below, and then use the
GSSETUP utility on each workstation to update the ODBC Data Source
accordingly.
To begin editing database connections
Launch the Administration
module  from the Start menu
or from the LaunchPad module.
from the Start menu
or from the LaunchPad module.
When
prompted, log in as
a user with rights to use this module. If you have not yet set up
GainSeeker users, choose SPC MANAGER.
On
the System Administration
window, click the Database Connections
tab and expand the Connections
tree.
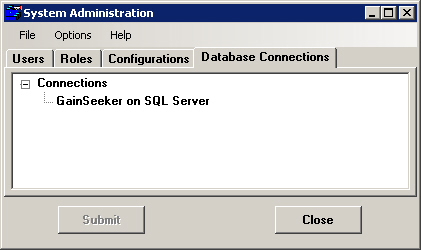
On this tab, you can perform any of the following
tasks.
Editing and testing a database connection
Right-click the database connection, and
then click Edit. This displays
the Pick Datasource window:
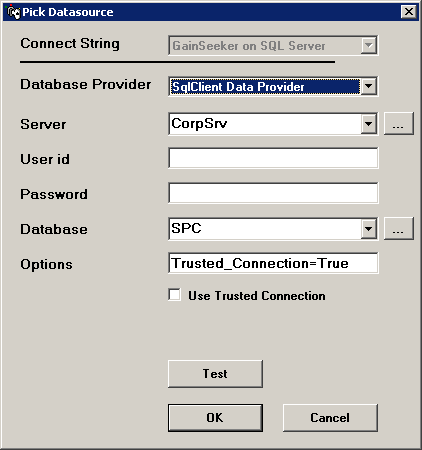
Change the settings you want to edit. For
an explanation of the settings on this window, see Creating
a new database connection.
To test this database connection, click Test.
To save your changes, click OK.
Quickly viewing the settings for a database connection
Right-click the database connection, and
then click View. This displays
the connection details:
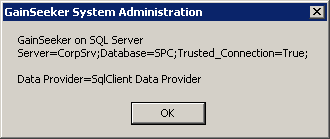
Renaming a database connection
Right-click the database connection, and then click Rename.
On the New Connection
window, enter a new name for this database connection and then click
OK.
Creating a new database
connection
There are two ways to begin creating a new database connection:
- Copy an existing database connection:
On the Database
Connections tab, right-click a database connection and then click
Copy.
- Create a new blank database connection:
On the Database
Connections tab, right-click the Connections
tree.
On the New Connection
window, enter a name for this new database connection and then click
OK.
This displays
the Pick Datasource window:
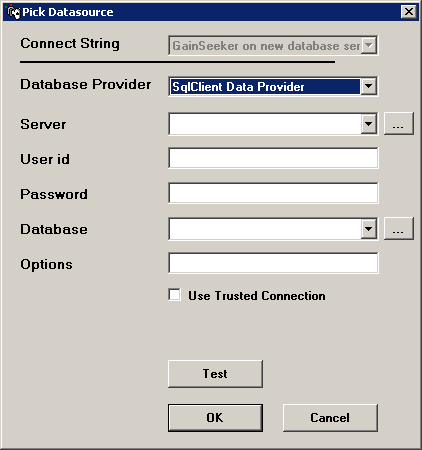
Click the Database Provider
list and select the provider that is appropriate for your GainSeeker
database:
GainSeeker database: |
Data
Provider: |
SQL Server |
SQLClient |
MySQL |
MySQL |
Oracle |
OracleClient |
Pervasive (database
mode) |
Pervasive
PSQL |
Enter the other information on this window that is needed to
connect to your GainSeeker database.
The fields provided on this window will vary
with the type of Data Provider
you selected. For some fields, you can click the  button to fill the list of options and then the drop-down arrow to show
the list again.
button to fill the list of options and then the drop-down arrow to show
the list again.
You can also use the Options
box to enter any additional connection string parameters that do not match
any of the other fields provided on this window. More information can
be found at the web addresses listed below:
Click Test to test the
database connection.
If the test was not successful, you will
need to change one or more settings before saving the database connection.
After the database connection has been successfully tested,
click OK.
Setting the default
connection or choosing a connection at runtime
The default
connection is the database connection that most GainSeeker applications
will automatically use to connect to the GainSeeker database.
When only a single database connection exists, it is automatically
the default connection.
When more than one database connection exists, you can choose
which will be the default connection by right-clicking that database
connection and then clicking Default
connection.
If you want the GainSeeker applications to display
a list of the database connections that exist on the Database
Connections tab, right-click any database connection and then click
Select connection at runtime.
To specify the database connection for any GainSeeker
shortcut, see Parameters
for database connection and system-wide settings.
Deleting a database connection
To delete a database connection, right-click
the database connection and then click Delete.
You cannot delete the default connection. If
you need to delete the default connection, first set another database
connection to be the default connection.
Repairing the default database connection
If the default database connection stops working,
you cannot launch the Administration module to change it.
Instead, run GSSETUP.EXE
from your GainSeeker program folder (typically C:\Program Files(x86)\Hertzler Systems\GainSeeker
or similar).
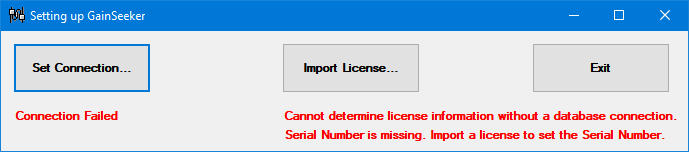
Click Set
Connection to edit the database connection.
 Some
legacy applications still use ODBC connections to connect to the GainSeeker
database. For this reason, the current version of GainSeeker requires
that you have both an ADO.NET connection string set in the Administration
module and a 32-bit
ODBC Data Source set up on each workstation. Installing the GainSeeker
client on each workstation automatically creates and configures this ODBC
Data Source on that workstation. If you need to modify the ODBC Data Source,
best practice is to first change the default Database Connection using
the instructions below, and then use the
GSSETUP utility on each workstation to update the ODBC Data Source
accordingly.
Some
legacy applications still use ODBC connections to connect to the GainSeeker
database. For this reason, the current version of GainSeeker requires
that you have both an ADO.NET connection string set in the Administration
module and a 32-bit
ODBC Data Source set up on each workstation. Installing the GainSeeker
client on each workstation automatically creates and configures this ODBC
Data Source on that workstation. If you need to modify the ODBC Data Source,
best practice is to first change the default Database Connection using
the instructions below, and then use the
GSSETUP utility on each workstation to update the ODBC Data Source
accordingly.