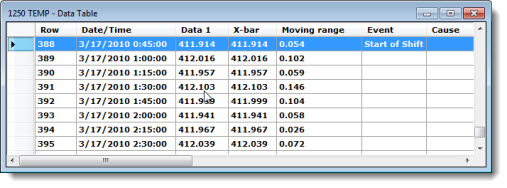
Display detailed data and traceability values you select on a Data Table, which can be easily converted into a GainSeeker chart.
You can add or change columns in a Data Table or display a statistics list underneath it. See Navigating to the Data Table options in this topic.
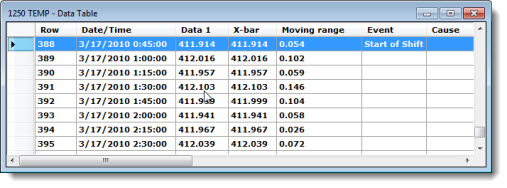
|
Contents [Hide] |
Use the Data Table columns setting to add or change the columns in a Data Table.
Use the Statistics under data table setting to select a statistics list to display under a Data Table.
You can navigate to either setting using the Settings tab or the Data Table context (right-click) menu.
Navigate to either setting following this path on the Settings tab:
Chart overrides | Charts | Default reports |
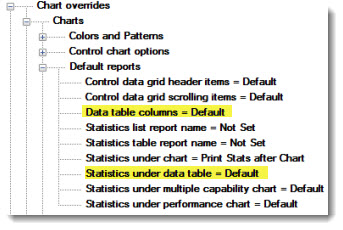
Then, double-click Data table columns to add or change columns. The Data table columns dialog opens. See Using the Data table columns dialog
-or-
Double-click Statistics under
data table to change a statistics list under a Data
Table. The Statistics under
data table dialog opens. See Displaying
Statistics under a data table dialog.
 For a
statistics list to display under a Data
Table, the Show statistics
list checkbox must be selected. Navigate to this setting by
following this path on the Settings
tab: Chart overrides | Charts | Show
statistics list
For a
statistics list to display under a Data
Table, the Show statistics
list checkbox must be selected. Navigate to this setting by
following this path on the Settings
tab: Chart overrides | Charts | Show
statistics list
These steps apply to the Data Table and the Monitor Table. Both chart types use the same list of column reports.
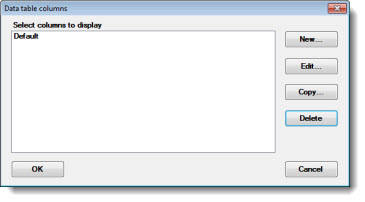
To edit, copy, add, or delete a data table report:
Click New... To create a new report.
-or-
Click Copy... to copy the GainSeeker Default report to change the items to fit your needs.
The Enter value dialog opens.
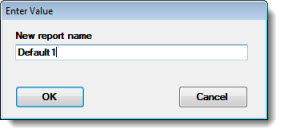
Enter a new name for the column report in the New report name text box. Then, click OK.
The Data table column - [new name] dialog opens.
Choose the traceability and data labels for the columns on a Data Table. The available options may vary depending on the type of retrieval.
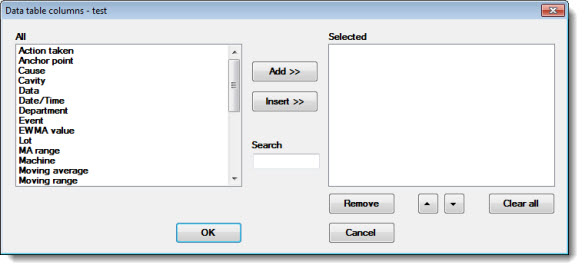
Any labels that may have been included in a report are displayed in the Selected list. Any labels that can be added to the report are displayed in the All list. See Using the buttons and features for tips on using this dialog.
The Data table columns dialog displays with the new report name highlighted.
Click OK.
Click a label to select it in either list. The selected label will highlight.
To select multiple labels:
—Hold the CTRL ("control") key while clicking individual labels within a list. The selected labels will highlight.
Use the Add >> button to move selected label in the All list to the bottom of the Selected list.
Enter any part of a label name in the Search text field to display closer matches to that label in the All list.
Use the Insert >> button to insert selected labels from the All list to the position immediately above a highlighted label in the Selected list.
Use the up and down arrow buttons ![]() to reposition
highlighted labels within the Selected
list. The grid will display the Selected
labels in the same order as they are displayed in the Selected
list.
to reposition
highlighted labels within the Selected
list. The grid will display the Selected
labels in the same order as they are displayed in the Selected
list.
Use the Remove button to deselect labels from the Selected list. The All list will redisplay those statistics.