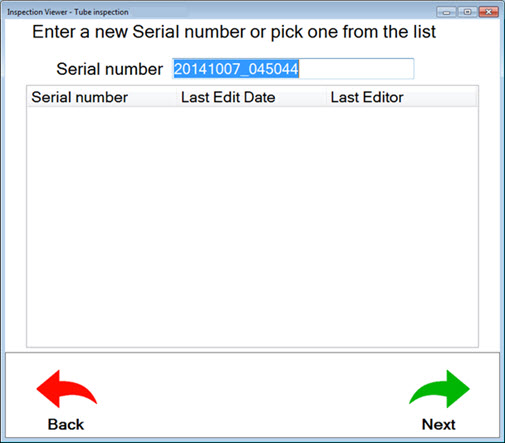
A Unique ID is a unique identifier used to differentiate different sessions of an inspection. An example of a Unique ID is a serial number that is assigned to individual products that are the same make and model.
In GainSeeker, the Unique ID is used to create a unique record for a specific item and the data and information that is uniquely associated with it.
|
Contents [Hide] |
This image shows the page in PC Collect in which the Unique ID has been relabeled "Serial number." See Changing the label for more information.
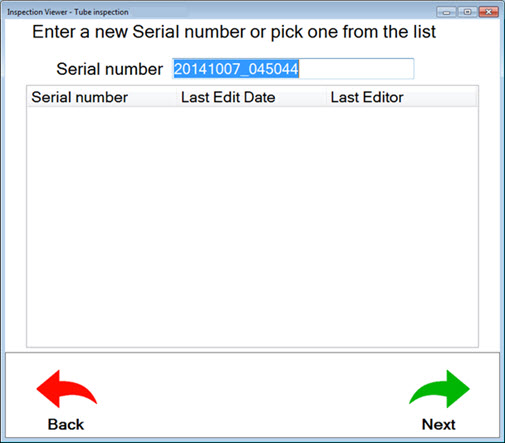
You can change the label for an inspection from "Unique ID" to something better suited to your organization: "Serial number" or "Lot number" for example. Changing it to something more closely related to your product can give the inspector a clearer idea of to what the Unique ID refers.
Information about changing the IDLabel property for the Inspection.
Examples of why you might want to change the label
If your inspection is for a product that is differentiated by batch numbers, you might want to relabel Unique ID to "Batch Number."
If your inspection is for a product model in which each one produced is assigned a unique serial number, you might consider relabeling the Unique ID to "Serial Number."
There are some circumstances in which you may find it unnecessary to use a Unique ID.
Depending on the settings, the New Unique ID field displays either:
The most recently used Unique ID. This can be useful for inspections that crossover into other work shifts or take place over a period of time. For example, a vehicle may undergo multiple sub-inspections in different departments. Setting the IDReuse property for the inspection.
The current date and time of the inspection using the time clock associated with that PC or the mobile device. Use the Sorted By Date/Time button on the page to sort the existing inspection list by Unique ID. Tap it toggle the button back to Sorted By Date/Time.
The Choose Existing Unique ID: field displays a list of existing Unique IDs that have been fully or partially completed.
GS Collect only
If you select a Unique ID in this list and then tap Continue, you must choose one of the options: Resume, Restart Inspection, or Cancel.
Resume: The Resume option opens the Choose a Sub-Inspection for: ["inspection name"] page. The completion status of sub-inspections is displayed by button color.
Restart: The Restart option clears the completion status of sub-inspections. It does not overwrite previously submitted data.
For more information, see INSPECTIONUID
Administrators can determine when and whether historical Unique IDs for inspections are deleted.
For more information, see Inspection Unique ID setting