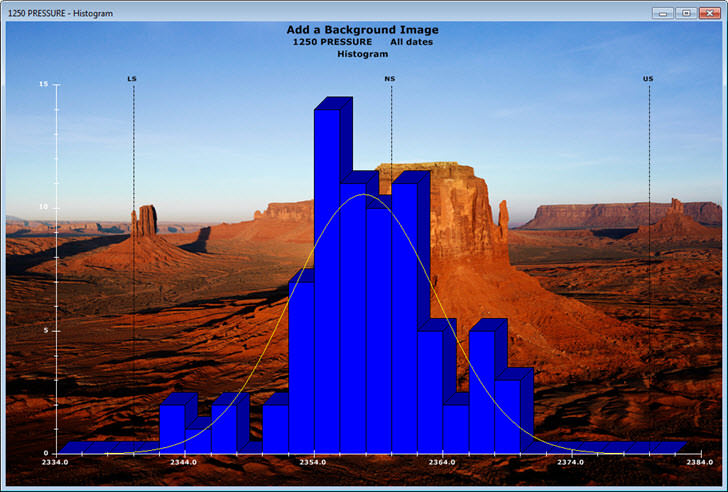
You can add an image to the background of a chart. In addition to making your data analysis more visually engaging (Fig. 1), it can serve a practical purpose. For example, if your company sends a copy of a chart with shipped product, you might consider adding an image of your company logo to the charts as shown in the chart example below (Fig. 2).
|
Contents [Hide] |
Fig.1 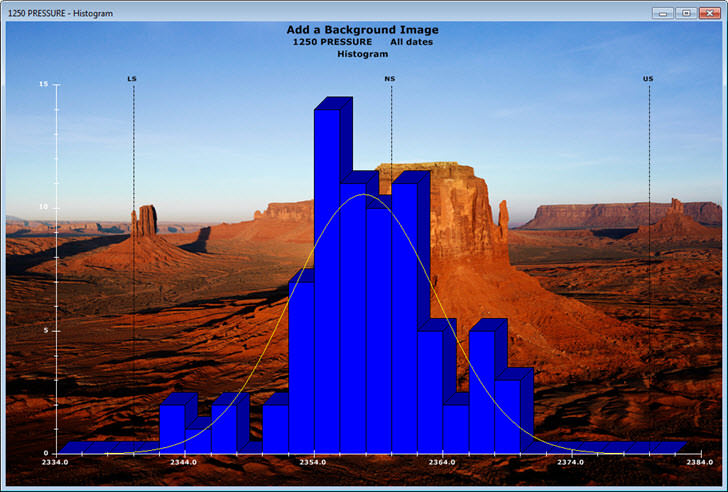
Fig. 2 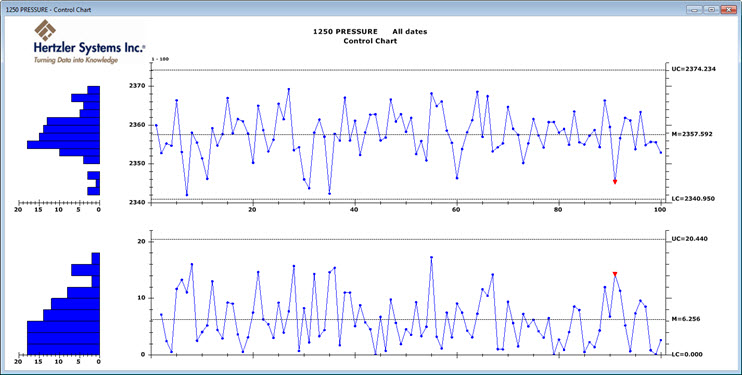
GainSeeker acquires the display image from an external source file (outside of GainSeeker) when the chart is first drawn or refreshed with new data. It will display that image as long as the image source file remains in the same location as it was when it was first selected for a chart or chart family.
Example: When you draw a chart and add an image to it that is located on your L drive at a specific location, and you refresh the chart, GainSeeker follows the original file path in an attempt to retrieve that image.
You can save a chart background image as part of a chart skin and then easily apply that image to any chart that you want, at any time. (Chart skins are SPC or DMS specific, so you can create different skins for each data type.) You can make additional display setting changes—to fonts, colors, and other chart items—and save those settings along with the image as a chart skin. If your image has a dark background, you may want to lighten up the colors of the chart items such as the data lines and chart titles.
You can save the charts you use frequently as retrievable desktops. Background images on charts you save display on these charts each time you open the desktop. However, the charts will display the image only as long as the image source file remains in the same location it was when you saved the desktop.
Navigate to the Chart background image setting following this path on the Settings tab:
Chart overrides | Charts | Colors and patterns | Chart background image =
Next, double-click the Chart background image = setting, then click Edit value in the menu that displays.
Browse to the location of the image file you want to use and select it.
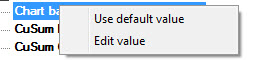
Any charts you duplicate to create new chart types with that data will also display the image on their backgrounds until you close the GainSeeker Charts module window. If you want to revert to the Chart background image default setting, double-click the setting, then click Use default value in the menu that displays.
GainSeeker includes the two sample background images shown below. They are located in the Configuration folder that can be found by selecting the About option on the Help menu that is located on any GainSeeker module window. The images files are grad_grn_1.jpg (Lime Fade) and texture2_gry.jpg (Gray Metal).
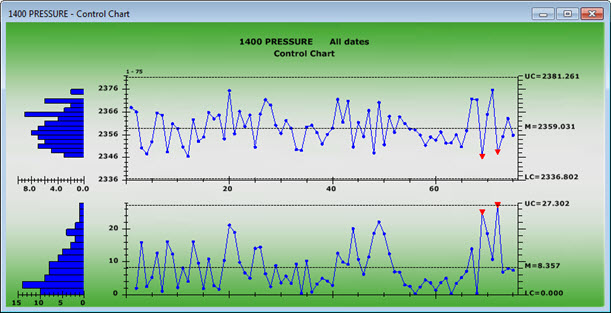
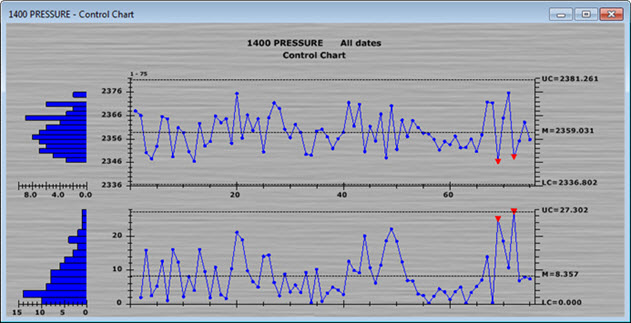
If you want to set a default image that GainSeeker uses every time users open charts, be sure to save the image file in a location where GainSeeker can access it for those users.
System administrators can follow this path on the Configurations tab of the System Administration module to set a default background image:
Configurations | (configuration name) | Chart defaults | Shared (DMS and SPC) | Chart background image =
Next, double-click the Chart background image = setting, then click Edit value in the menu that displays.
Browse to the location of the image file you want to use and select it for the chart.